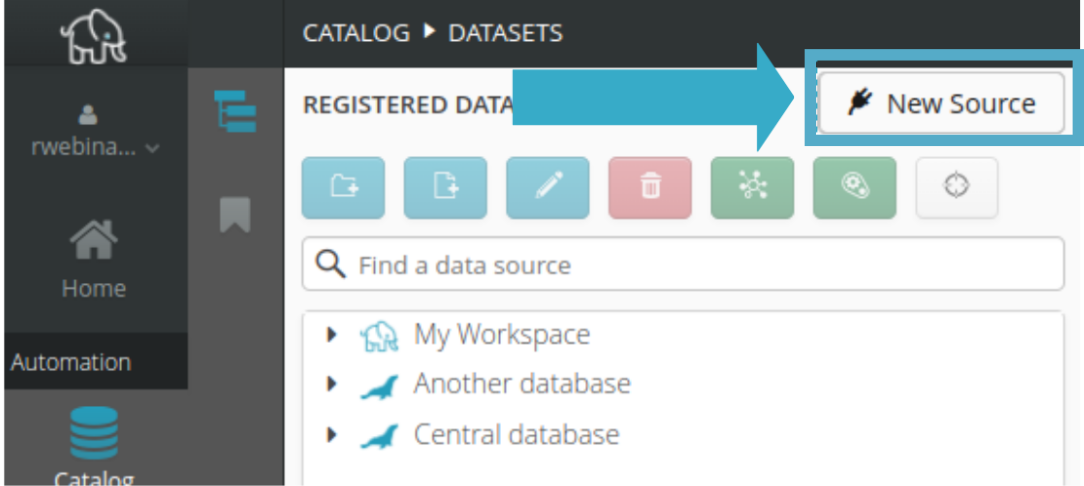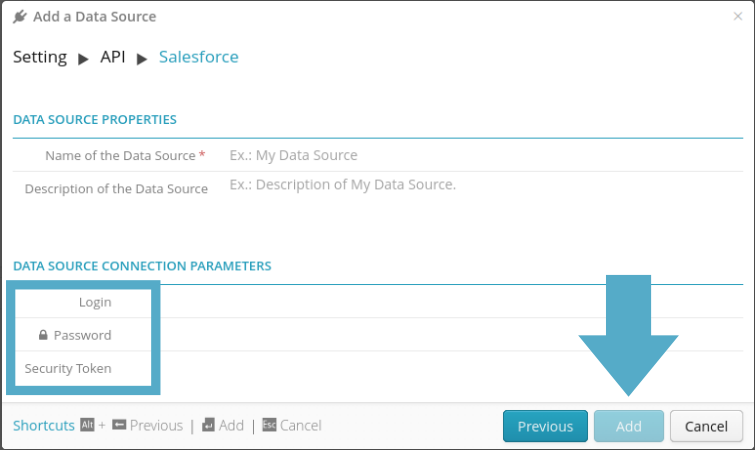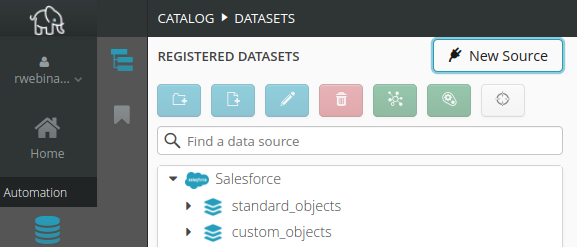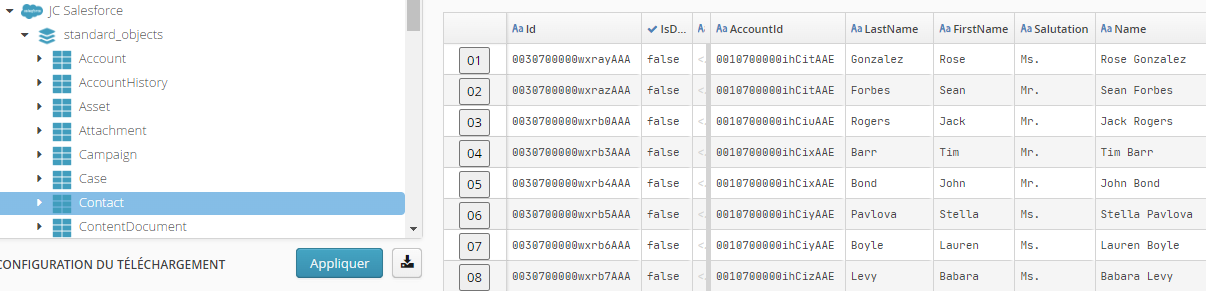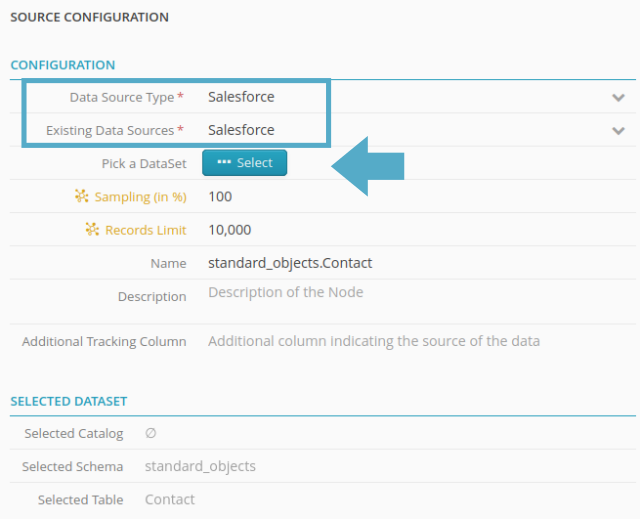4.1.7. Configuration and use of the Salesforce connector
The Tale of Data Salesforce connector lets you read and write data in Salesforce directly from its Tale of Data environment. This section will guide you through the steps required to configure and use the connector.
4.1.7.1. Configuring a Salesforce data source
1. Access and Security
You must first obtain from your Salesforce administrator the account identifiers needed to access Salesforce from an external application, i.e. Tale of Data.
Note
Inform your Salesforce administrator that Tale of Data connects to Salesforce via the lAPI ‘partner SOAP’. Before you can acess Salesforce via a third-party application, the administrator must first create a Salesforce Connected App.
Your Salesforce administrator will send you:
Login: a Salesforce username
Password: a Salesforce password
Security token
2. Creating a Salesforce data source
In Tale of Data, go to the catalog and click New source:
Follow the instructions on the screen to connect to Salesforce from Tale of Data.
Select:
API for data source category
Salesforce for data source type
Then click Next and enter:
The name of the data source. This is the name displayed in the Tale of Data catalog. Entry is free form. You can call your data source ‘My Salesforce’ for example.
The login, password and security token provided by your Salesforce administrator
Finish by clicking Add:
Once configured, the data source allowing you to access Salesforce will appear in the catalog:
Salesforce objects fall into two schemas:
standard_objects. Open this schema to access the main standard objects in Salesforce (accounts, contacts, etc.)
custom_objects. Open this schema to access all custom objects in Salesforce (i.e. objects created by your Salesforce administrator for the specific requirements of your company).
By clicking on the Contact table, you will for example obtain:
You can now:
Use your Salesforce data in any Tale of Data flow (to correct, enrich, validate, analyse etc. it)
Perform a quality audit of all your Salesforce data in the Mass Data Discovery module
Create dashboards and data stories
4.1.7.2. Using the Salesforce Connector
1. Creating Flows
Once your Salesforce data source has been configured, Salesforce datasets can then be used like any other Tale of Data dataset.
So long as your Salesforce account permits this, you can:
Read data in Salesforce
Correct/validate/cross-check/enrich your Salesforce data with data from other sources (files, databases etc.)
Write to Salesforce
2. Reading Salesforce data
Before you can read data in Salesforce, you must first create a flow and add a source node.
In the source node configurator: