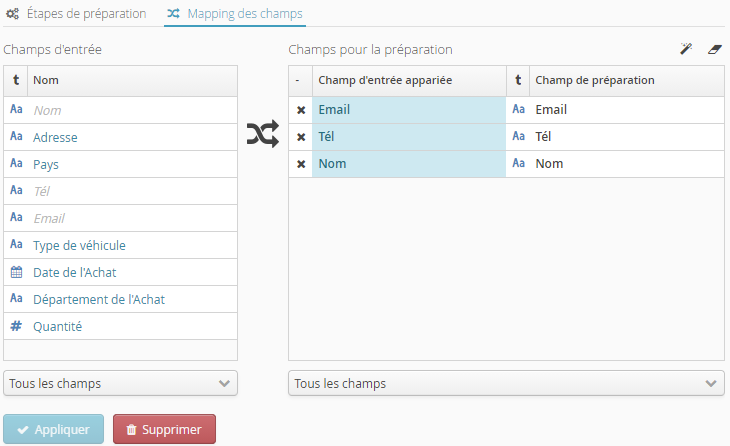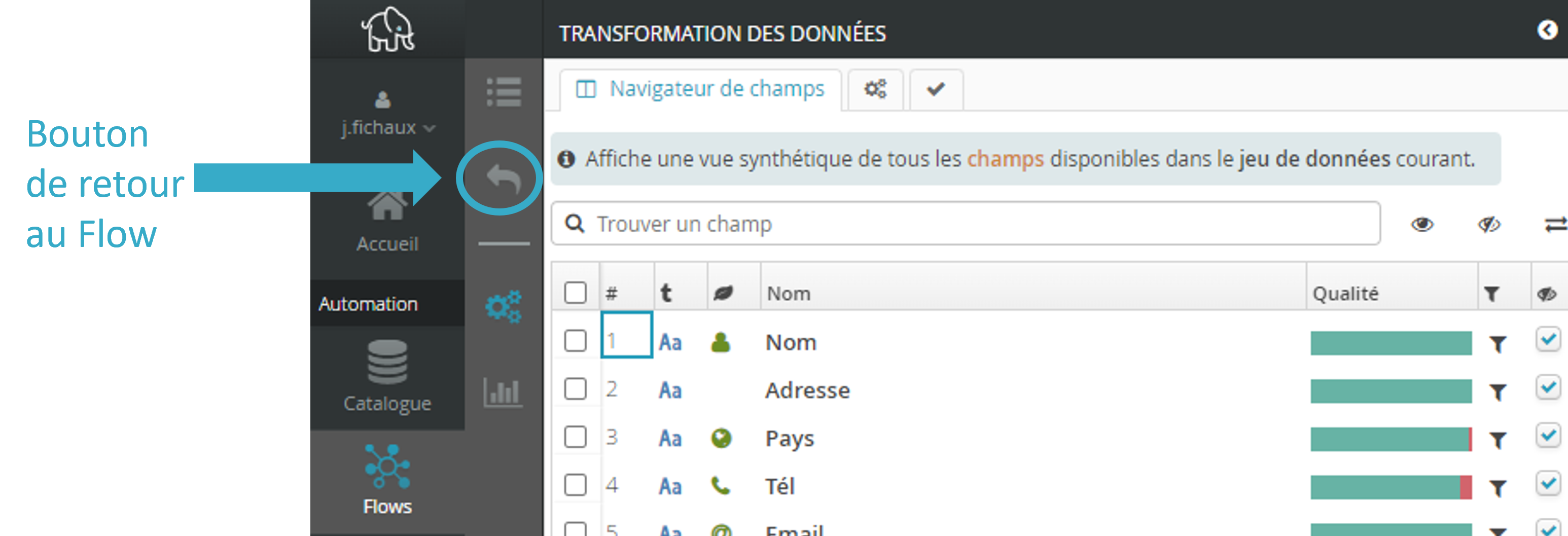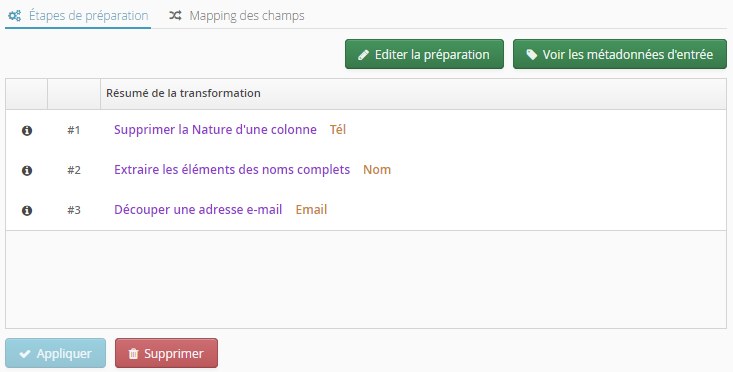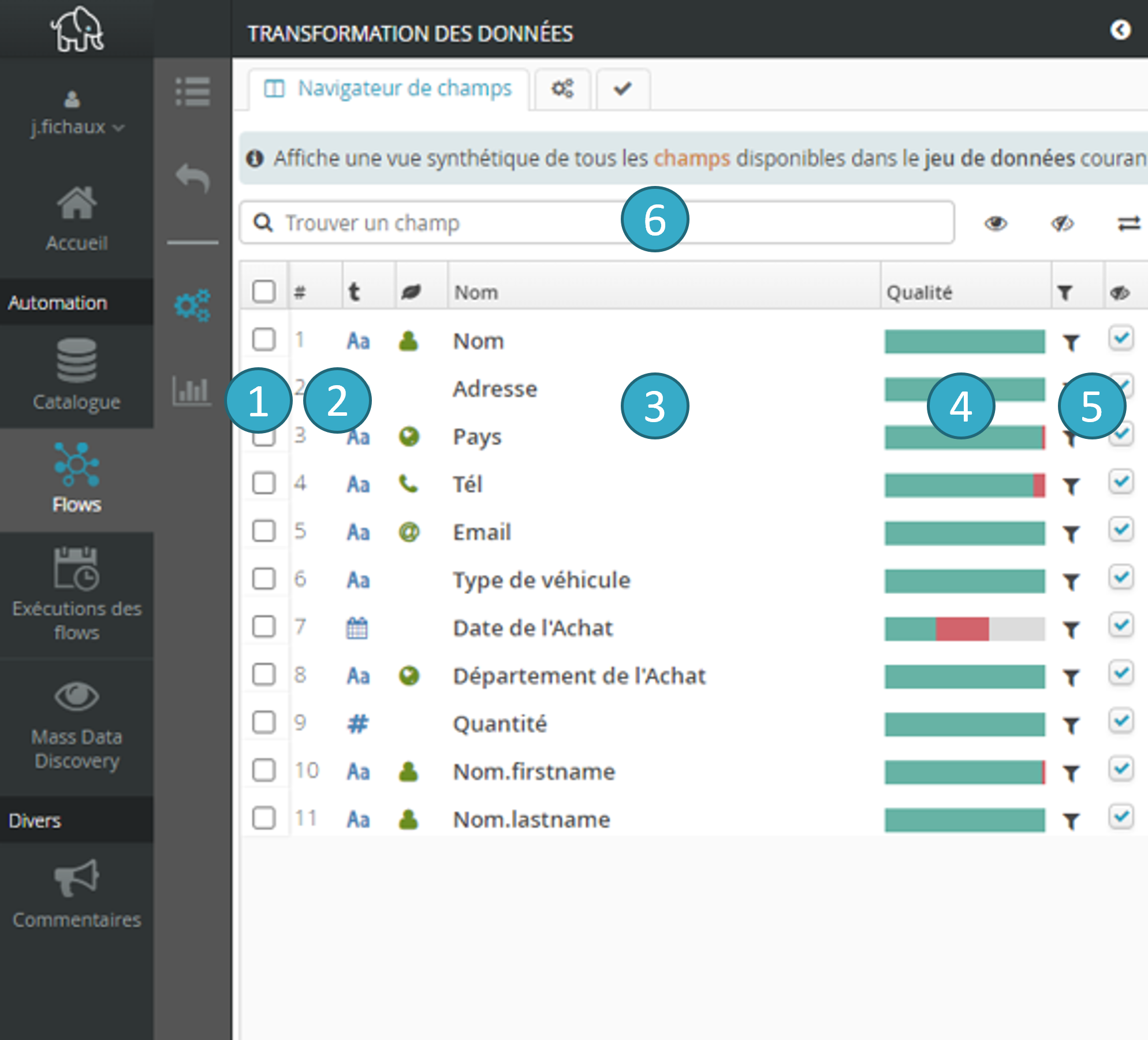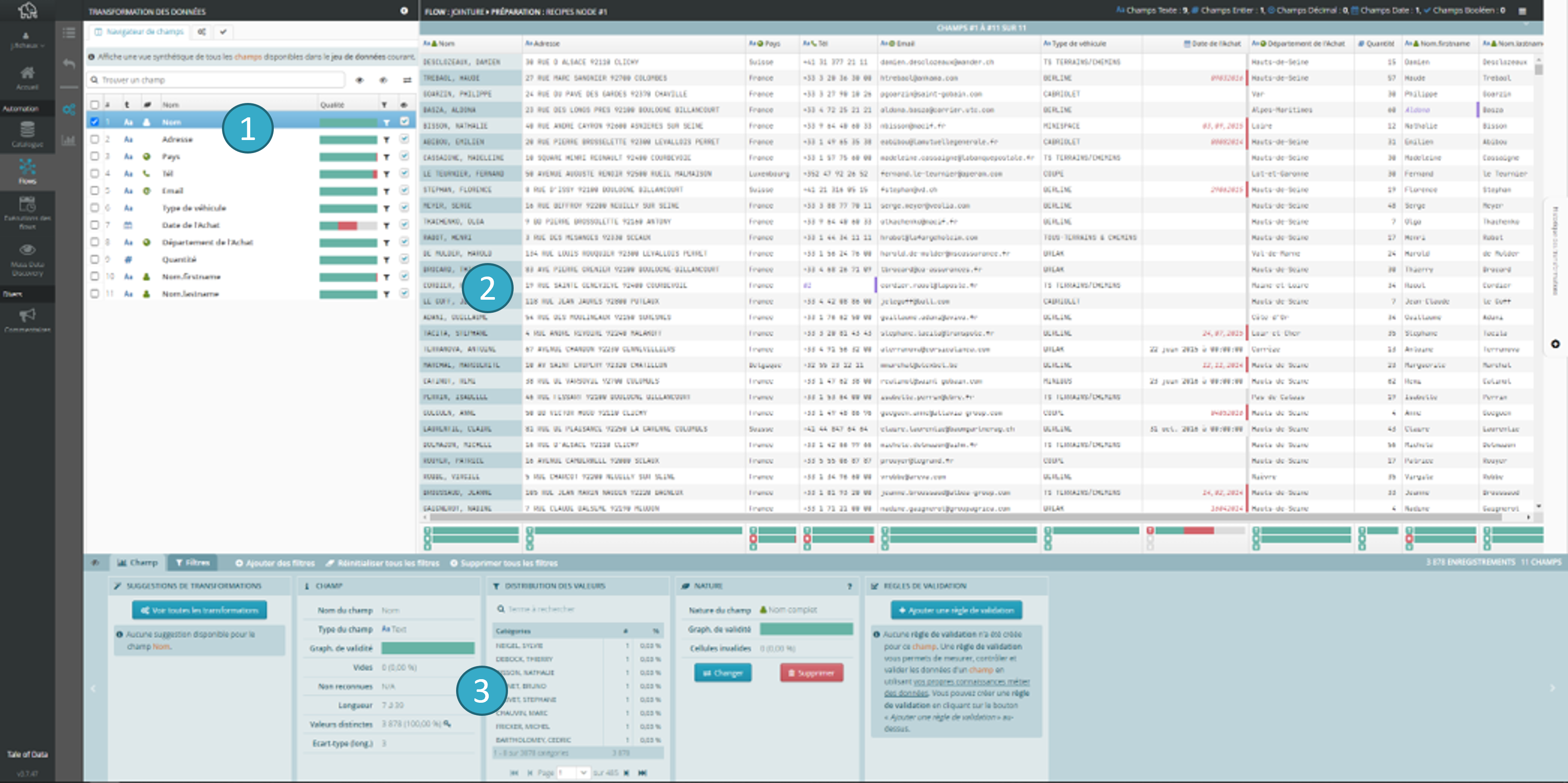7.2. Interface utilisateur
7.2.1. Ouvrir l’éditeur
Pour ouvrir l’éditeur de préparation, il suffit de cliquer sur le bouton Editer la Préparation  en haut du configurateur.
en haut du configurateur.
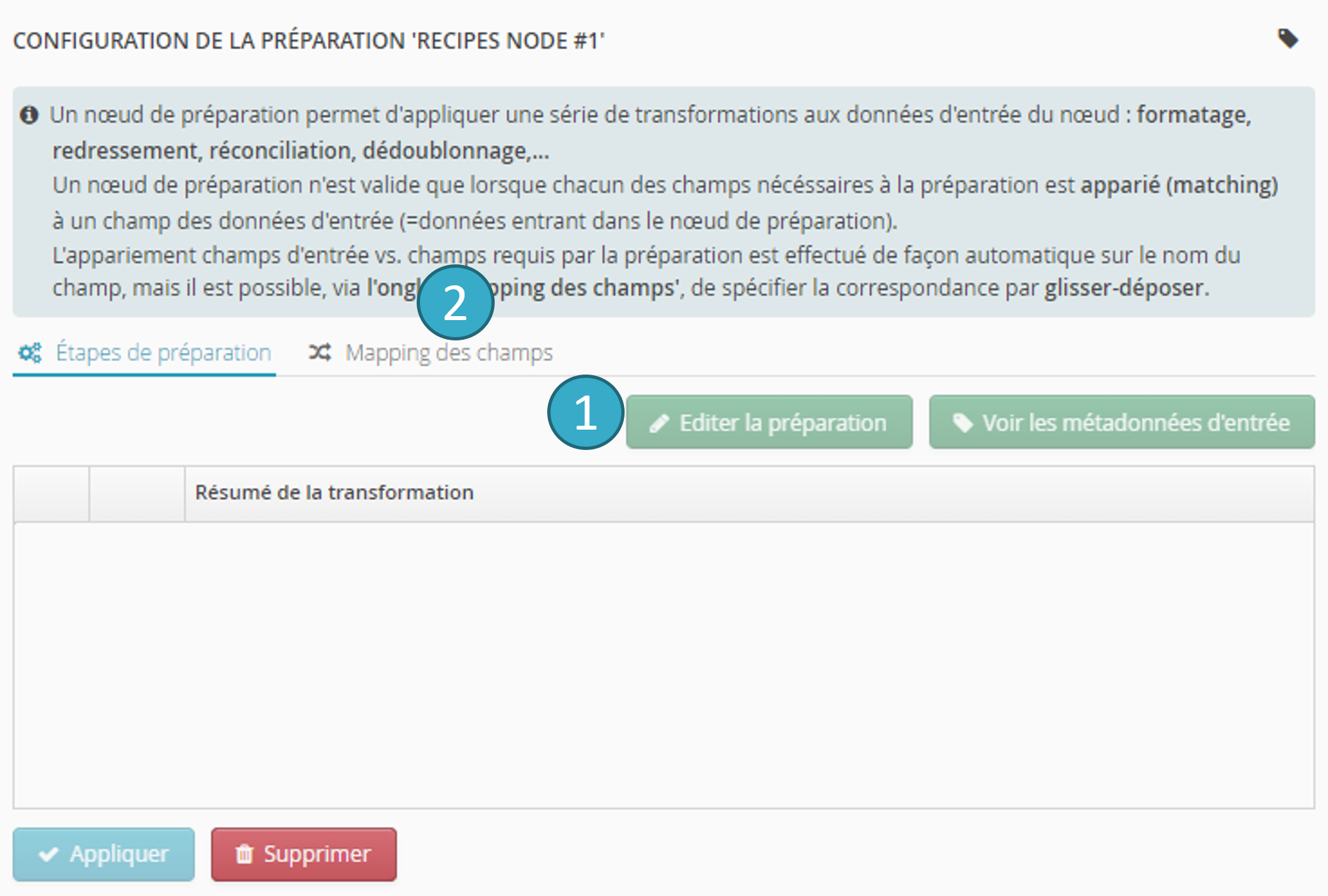
Lorsque vous souhaitez modifier une préparation existante afin d’ajouter, de modifier ou de supprimer des transformations, vous devez cliquer sur le bouton Editer la Préparation  (qui remplace le bouton Créer la préparation lorsque cette dernière a déjà été créée).
(qui remplace le bouton Créer la préparation lorsque cette dernière a déjà été créée).
Si vous changez la structure des données entrant dans la fonction de préparation, vous devrez effectuer un Mapping de champs. L’onglet Mapping des champs  permet de créer un Mapping « à la carte » entre les données d’entrée et les champs attendus par la préparation, et ce même si, ni le nom, ni le type des champs d’entrée ne correspond à ce qui est attendu par la préparation (des renommages et des conversions de type seront effectués automatiquement).
permet de créer un Mapping « à la carte » entre les données d’entrée et les champs attendus par la préparation, et ce même si, ni le nom, ni le type des champs d’entrée ne correspond à ce qui est attendu par la préparation (des renommages et des conversions de type seront effectués automatiquement).
Le Mapping de champs offre donc une grande souplesse lorsque l’on souhaite réutiliser des préparations existantes avec d’autres données en entrée :
Avertissement
Si vous changez les données d’entrée de la fonction de préparation, cette dernière ne sera valide que lorsque chacun des champs nécessaires à la préparation sera apparié (mapping) à un champ des données d’entrée (= données entrant dans la fonction de préparation). Tant que le mapping n’est pas satisfait, vous ne pourrez cliquer ni sur le bouton Editer la Préparation ni sur le bouton Appliquer.
7.2.3. La vue transformation des données
L’interface est constituée d’une zone principale de visualisation des données. Elle permet de parcourir les données dans leur intégralité.
L’interface comporte également trois volets :
Le volet latéral (gauche) de transformation des données, déplié par défaut.
Le volet latéral (droit) d’historique des transformations.
Le volet de pied de page affichant des informations sur la colonne et une gestion de filtres.
Ci-dessous l’interface globale de préparation des données :
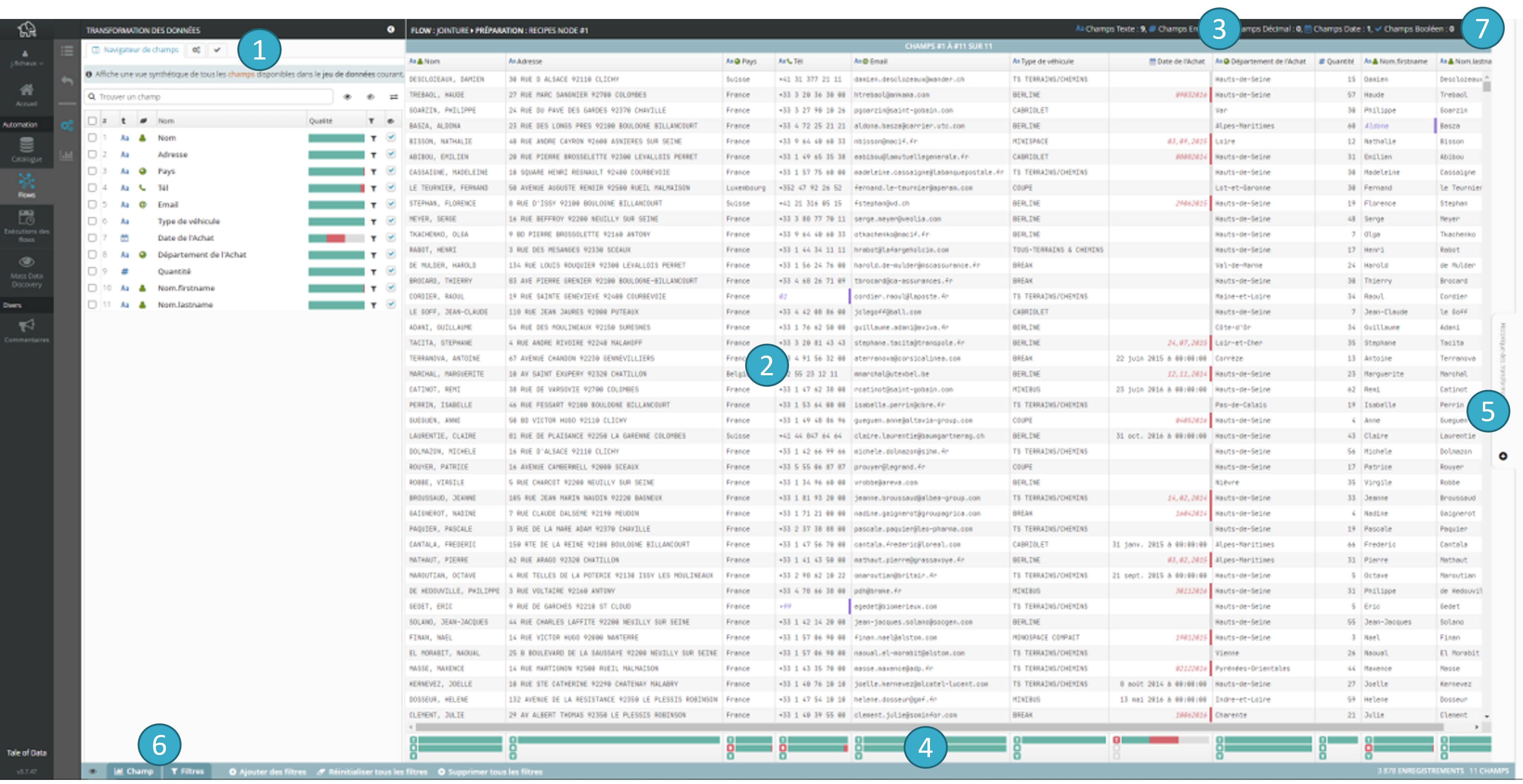
Volet de transformation des données
 comportant trois onglets, respectivement :
comportant trois onglets, respectivement :Le Navigateur de champs (affiché par défaut).
La Liste des transformations.
Les règles de validation d’enregistrements.
Ouvre le volet latéral de l’historique des transformations
 .
.Ouvre le volet des informations et filtres du champ courant
 (chapitre Informations et filtres, section avancée).
(chapitre Informations et filtres, section avancée).
7.2.3.2. Liste des transformations
L’onglet des transformations affiche l’ensemble des transformations applicables par Tale of Data, rassemblées par catégorie :
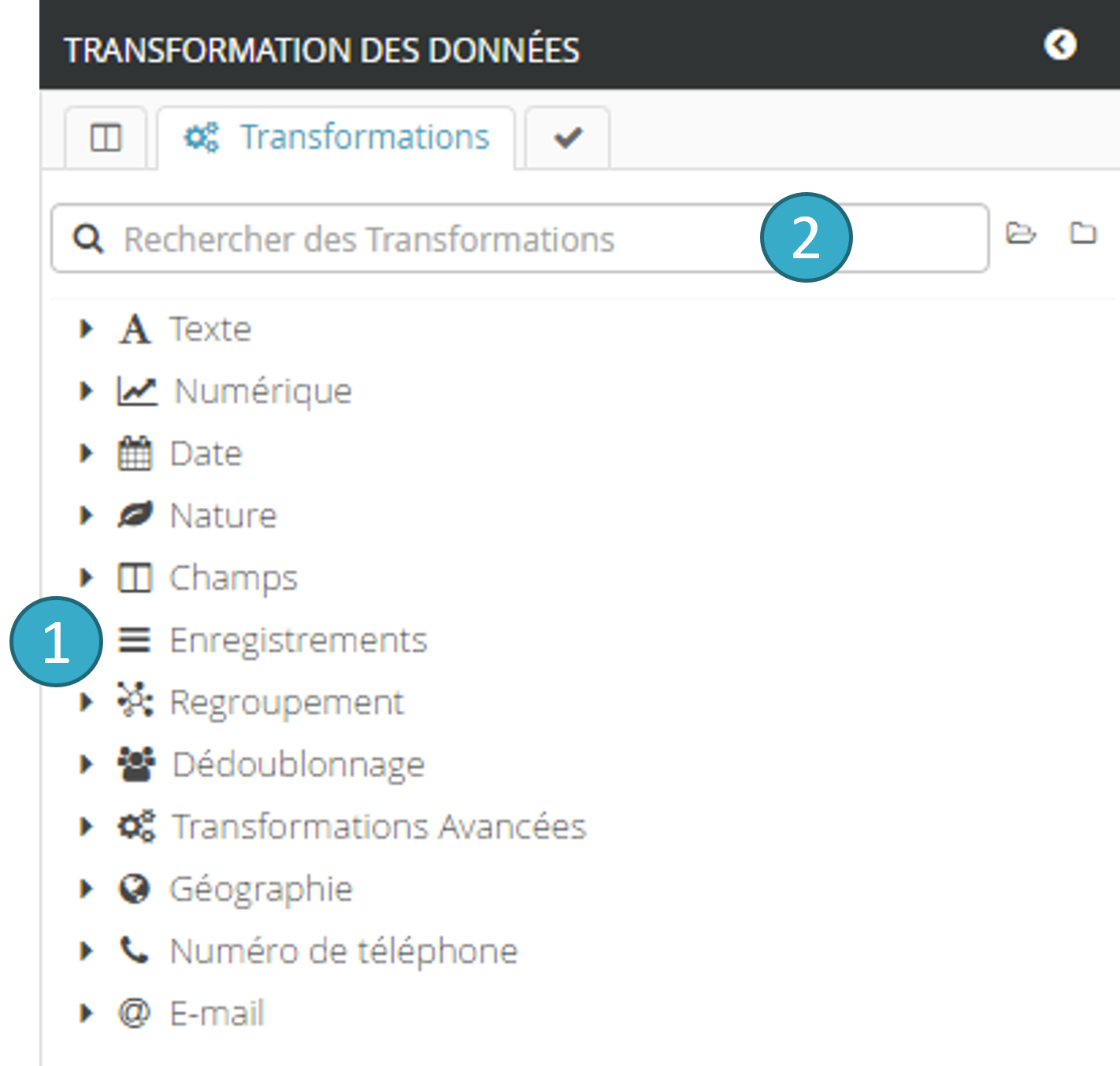
Barre de recherche de transformations
 , facilitant la sélection d’une transformation spécifique. La recherche réduit la liste des transformations, qui affichera uniquement celles qui correspondent.
, facilitant la sélection d’une transformation spécifique. La recherche réduit la liste des transformations, qui affichera uniquement celles qui correspondent.
Chaque transformation est détaillée dans la section avancée Palette des transformations. Dans cette section, la transformation Rechercher / Remplacer est présentée.
Cette transformation est disponible dans la catégorie « Texte » de la liste des transformations, en surimpression dans la première image ci-dessous.
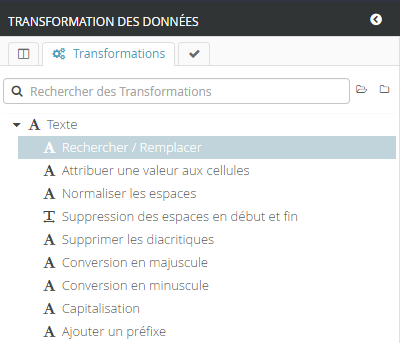
Comme son nom le suggère, cette transformation permet de rechercher un texte dans l’ensemble des valeurs d’un même champ et de remplacer chaque occurrence correspondante par un texte de remplacement.
Cliquer sur la transformation ouvre un nouvel onglet permettant de configurer et appliquer cette transformation au jeu de données :
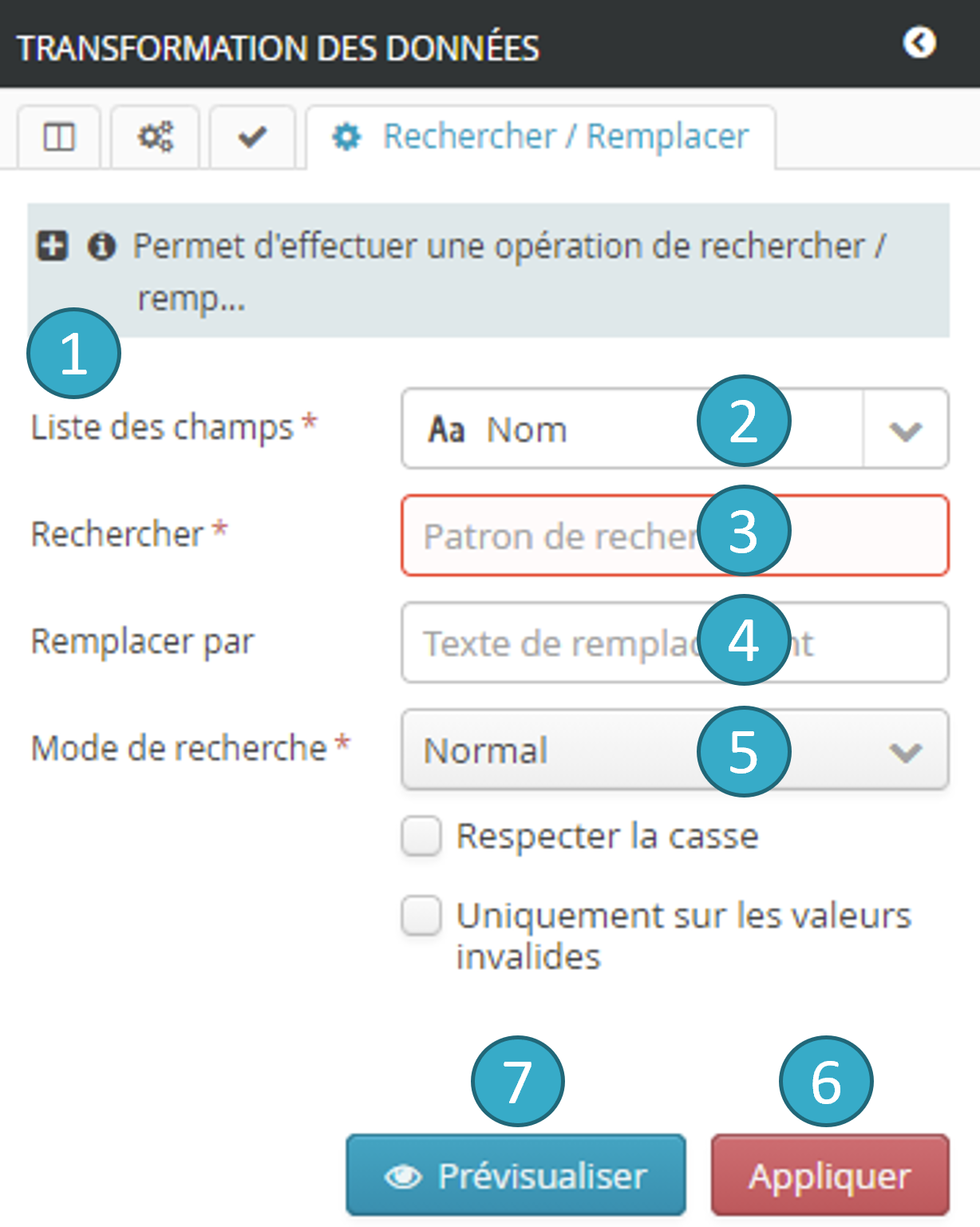
Aide intégrée
 : toutes les transformations proposent un résumé portant sur leur finalité et la manière dont elles peuvent être utilisées.
: toutes les transformations proposent un résumé portant sur leur finalité et la manière dont elles peuvent être utilisées.Choix du champ
 à affecter à la transformation : un champ - plusieurs selon la transformation - doit être choisi comme référence.
à affecter à la transformation : un champ - plusieurs selon la transformation - doit être choisi comme référence.Le texte à rechercher
 dans l’ensemble des valeurs d’un même champ.
dans l’ensemble des valeurs d’un même champ.Le texte de remplacement
 à appliquer à chaque occurrence trouvée.
à appliquer à chaque occurrence trouvée.Le mode de recherche
 , du type texte simple ou expression régulière.
, du type texte simple ou expression régulière.Prévisualiser les changements
 apportés par la transformation.
apportés par la transformation.
Il existe près de 100 transformations disponibles dans Tale of Data. Il convient de sélectionner celles qui seront les plus adaptées aux besoins, afin d’améliorer la qualité du jeu de données courant.
7.2.3.3. Zone de visualisation des données
C’est la table principale qui permet d’afficher de façon fluide plusieurs millions d’enregistrements et plusieurs centaines de champs. La Zone de visualisation des données propose un système de pages horizontales pour améliorer les performances en navigation dans les champs :
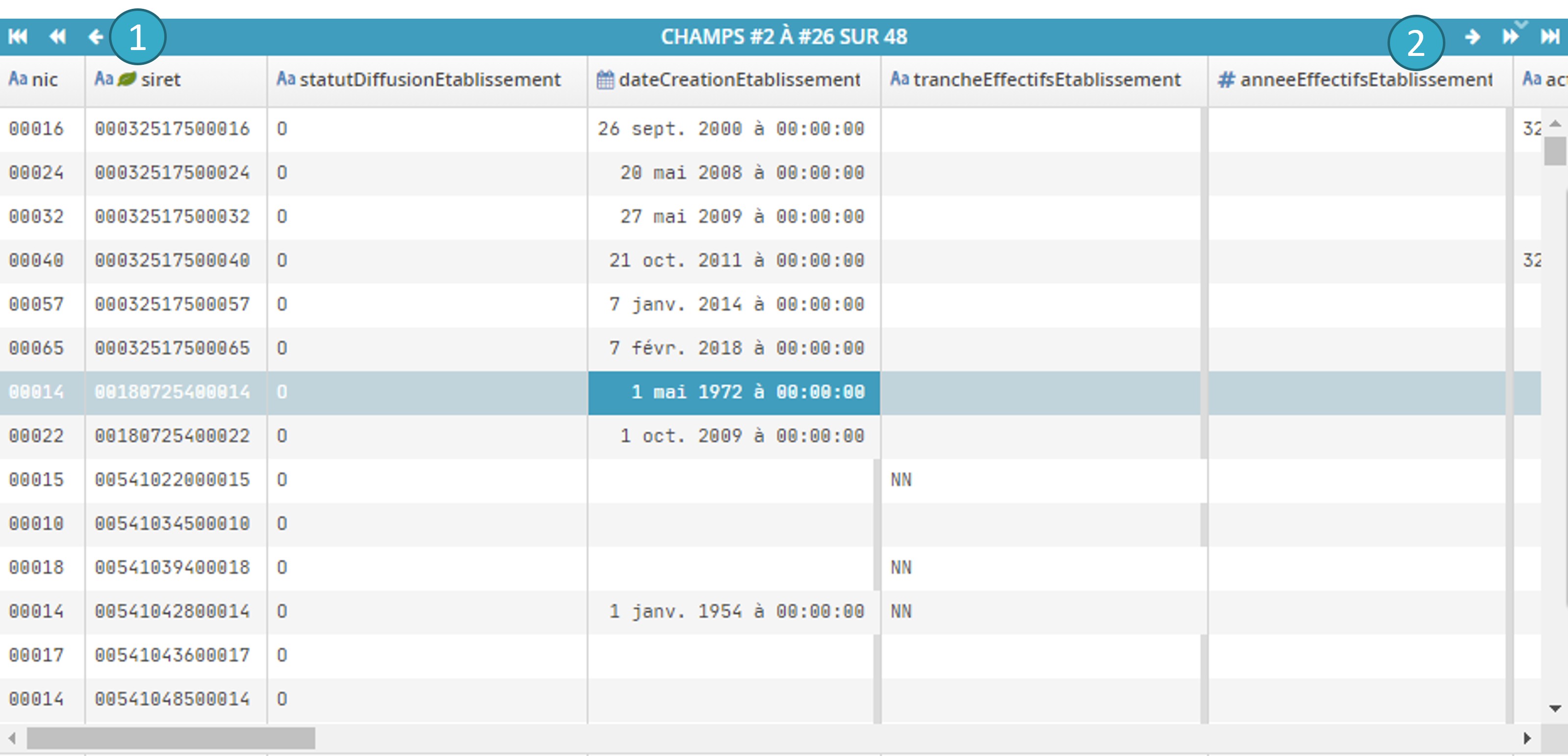
On peut naviguer très rapidement jusqu’à n’importe quel champ :
En utilisant les flèches gauche
 / droite
/ droite  (voir fig. ci-dessus : champ suivant / précédent, page suivante / précédente, première ou dernière page).
(voir fig. ci-dessus : champ suivant / précédent, page suivante / précédente, première ou dernière page).En tapant quelques lettres contenues dans l’en-tête de ce champ :
 et
et  (fig. ci-dessous).
(fig. ci-dessous).En double-cliquant sur un champ dans le Navigateur de champs
 (fig. ci-dessous).
(fig. ci-dessous).
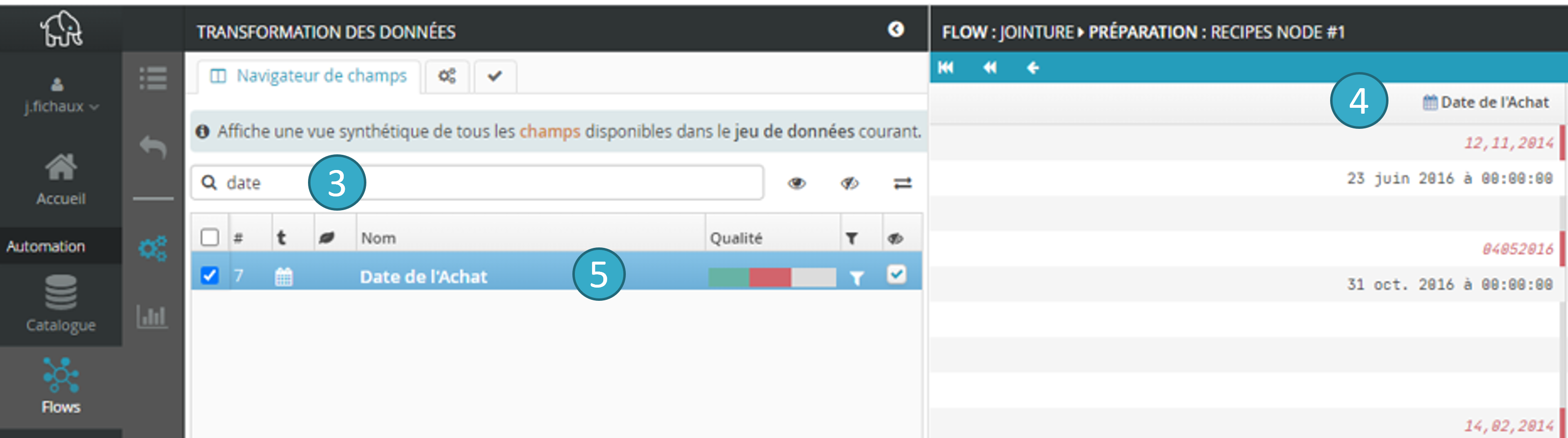
7.2.3.4. Filtres à facettes
Vous avez la possibilité de filtrer les jeux de données sur tous types de critères afin d’appliquer les transformations sur un sous-ensemble d’enregistrements.
Les filtres Tale of Data offrent un accès rapide aux distributions des valeurs sur l’ensemble des champs.
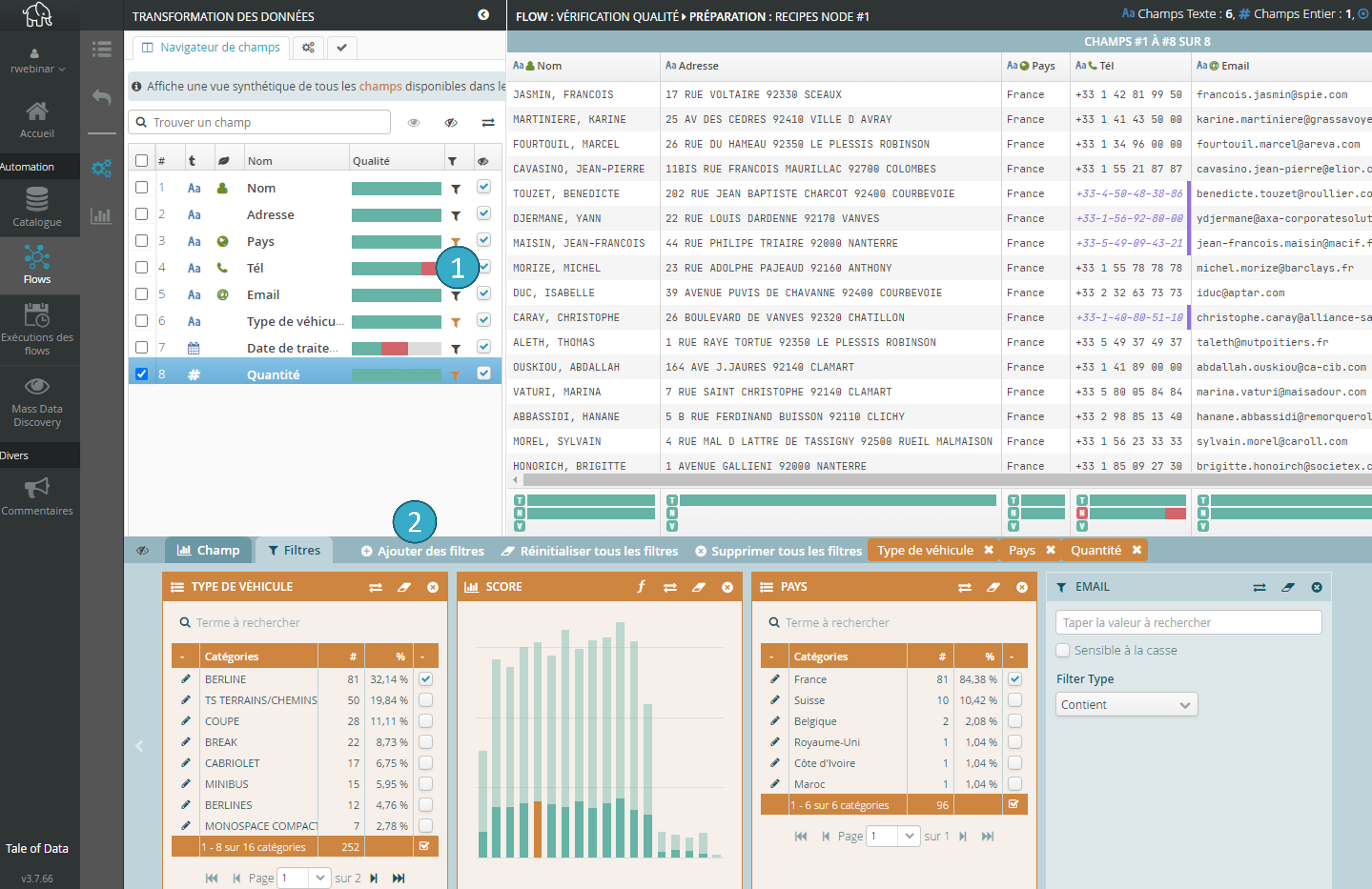
7.2.4. Historique des transformations
Chaque transformation effectuée avec Tale of Data est conservée dans une liste. Cette liste est éditable : toute action ayant était effectuée est consultable et peut être annulée.
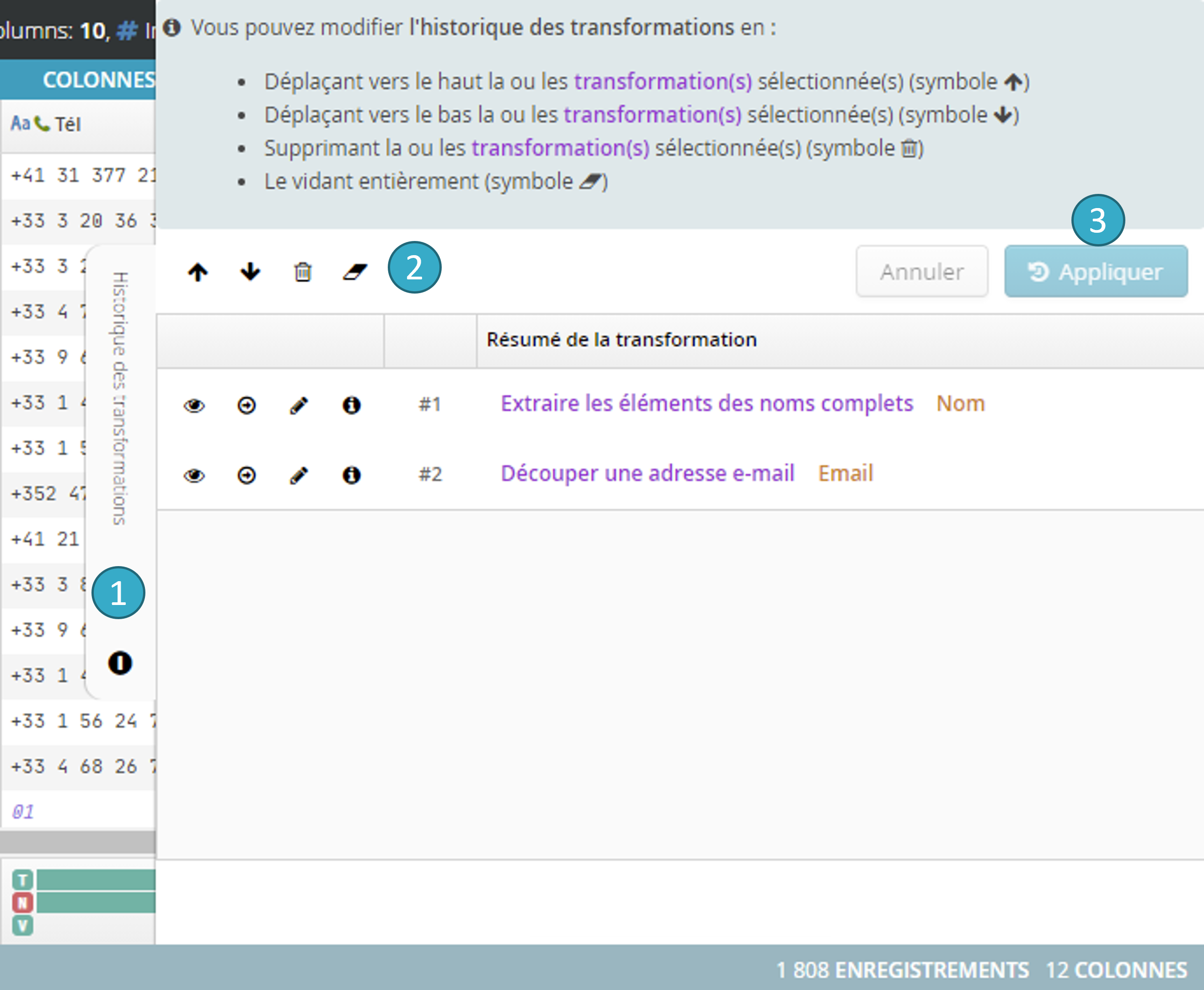
Panneau coulissant
 (sur la droite de la Zone de visualisation des données) permettant de faire apparaître l”historique des transformations.
(sur la droite de la Zone de visualisation des données) permettant de faire apparaître l”historique des transformations.Actions
 permettant de faire remonter / redescendre la transformation sélectionnée dans la liste ou encore de la supprimer.
permettant de faire remonter / redescendre la transformation sélectionnée dans la liste ou encore de la supprimer.Le bouton Appliquer
 permet d’appliquer en une seule fois toutes les modifications effectuées sur la liste de transformations. Le système réapplique alors, transformation après transformation, la liste en partant de l’état initial du jeu de données.
permet d’appliquer en une seule fois toutes les modifications effectuées sur la liste de transformations. Le système réapplique alors, transformation après transformation, la liste en partant de l’état initial du jeu de données.
7.2.5. Visualiser une étape de transformation
A tout instant, depuis l”historique des transformations, il est possible de visualiser la préparation telle qu’elle était lors d’une transformation en cliquant sur l’icône en face de chacune des transformations :
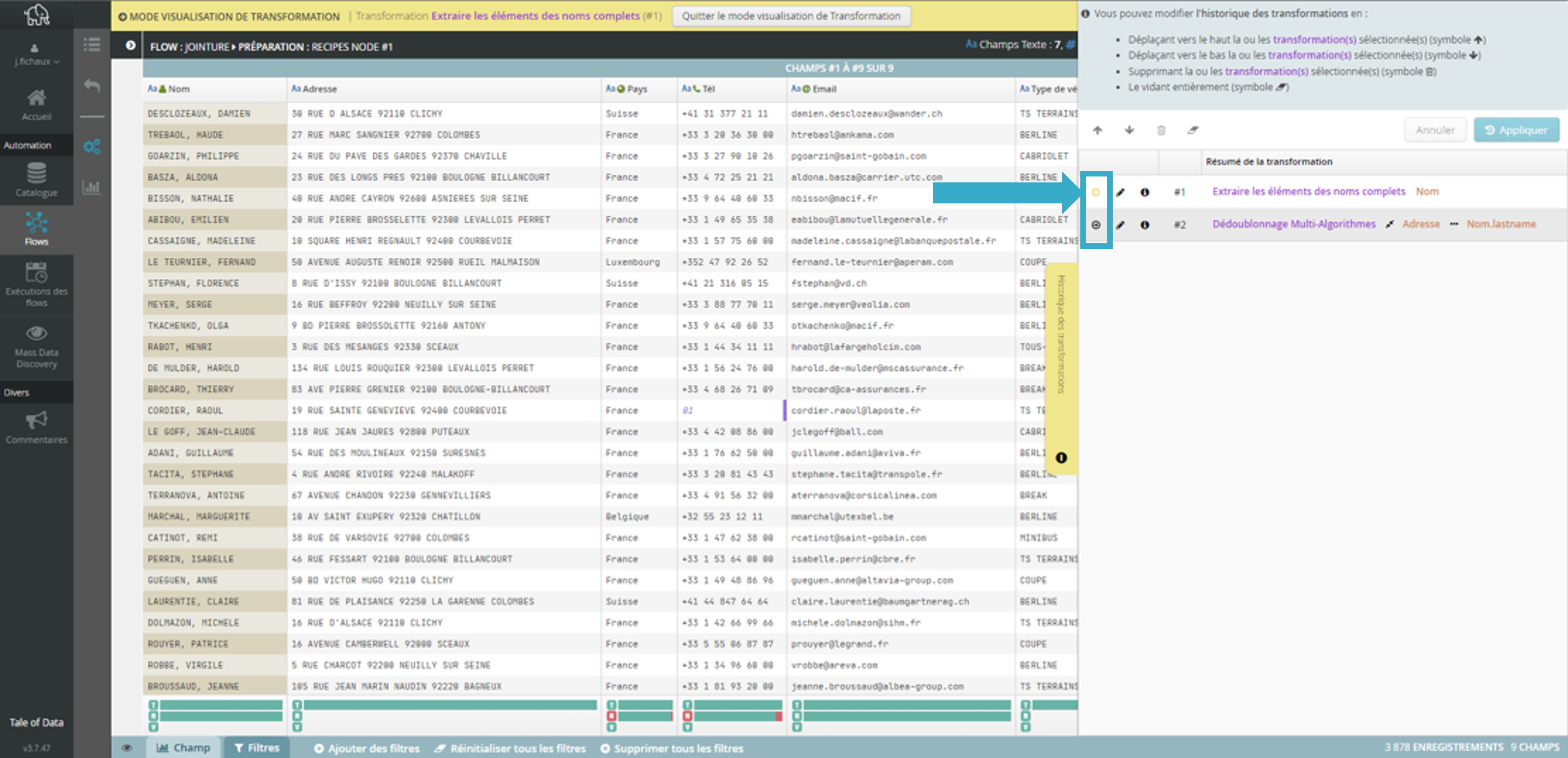
La préparation bascule alors dans le passé, par conséquent, il n’est plus possible d’appliquer de modification. Néanmoins, cela offre des possibilités telles que :
La consultation de la préparation dans l’état à la transformation sélectionnée.
La génération du rapport de qualité dans l’état à la transformation sélectionnée.
La visualisation de rapport dans l’état à la transformation sélectionnée, depuis la Perspective Visualisation.
Afin de revenir dans le présent, c’est-à-dire à la toute dernière transformation, il faut cliquer sur l’icône de la transformation en cours de visualisation ou bien cliquer sur le bouton présent dans la barre apparue lors du basculement dans le mode de visualisation.

7.2.6. Transformations invalides
Certaines transformations peuvent se révéler invalides, c’est-à-dire ne pouvant être appliquées correctement, sans pour autant bloquer l’application du reste des transformations. Elles seront mises en avant dans l”historique des transformations, comme suit :
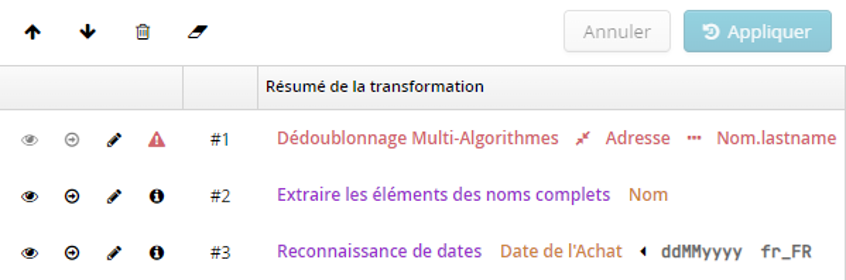
7.2.7. Edition d’une transformation
A tout instant, depuis l”Historique des transformations, il est possible d’éditer une transformation en cliquant sur l’icône en forme de crayon en face de chacune des transformations afin d’en modifier la configuration :
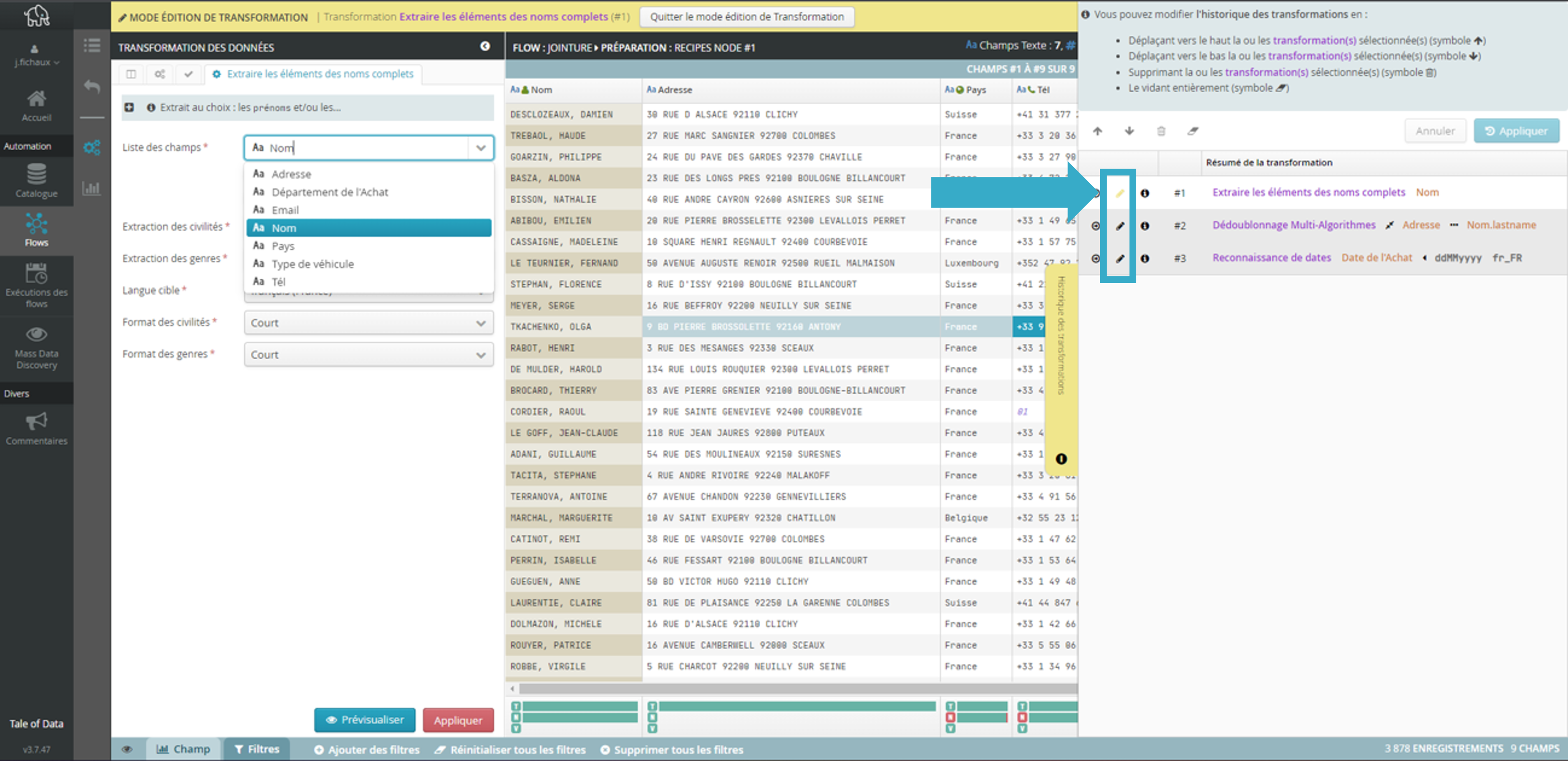
La préparation bascule alors vers l’éditeur de la transformation sélectionnée, permettant ainsi de modifier la configuration. Pour valider la nouvelle configuration de la transformation en cours d’édition, il suffit de cliquer sur le bouton Appliquer, comme lors de l’ajout d’une transformation.
Lorsque vous êtes en mode édition, certaines fonctionnalités sont désactivées :
Le réordonnancement de l”historique des transformations.
L’accès aux onglets Navigateur de champs, la Palette des transformations, ainsi qu’aux Règles de validation d’enregistrements.
La consultation des autres vues (Rapports, Télécharger).
Afin de quitter l’édition d’une transformation sans prendre en compte les changements, il faut cliquer sur l’icône de la transformation en cours de visualisation ou bien cliquer sur le bouton présent dans la barre apparue lors du basculement dans le mode édition.

Note
Certains types de transformations ne sont pas modifiables, une fois créées elles ne peuvent plus être modifiées. C’est en particulier le cas des transformations sur lesquelles il y a un filtrage sur les lignes. Pour celles-ci, il est nécessaire de créer une nouvelle transformation si l’on souhaite obtenir un comportement différent.