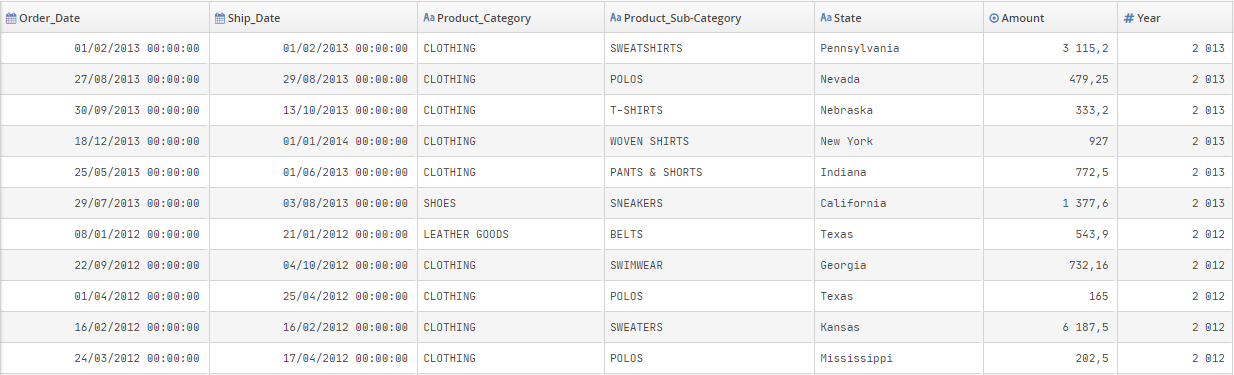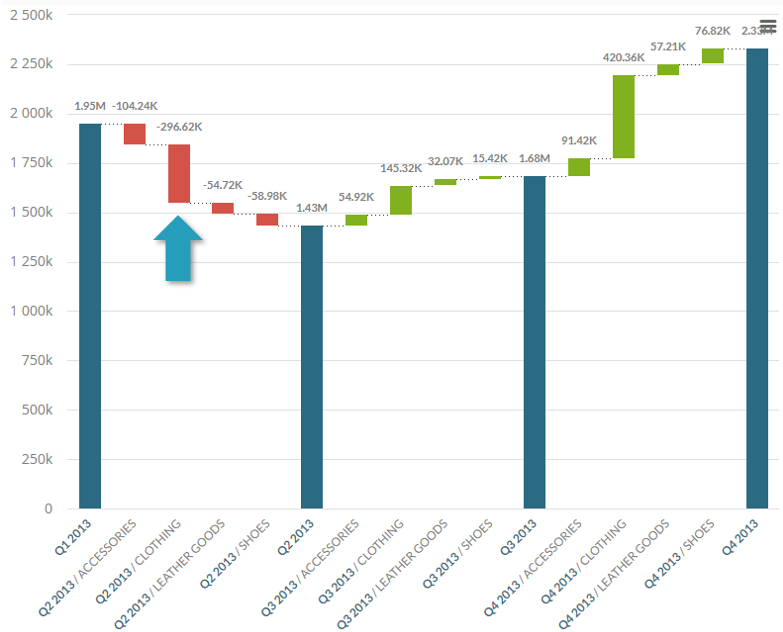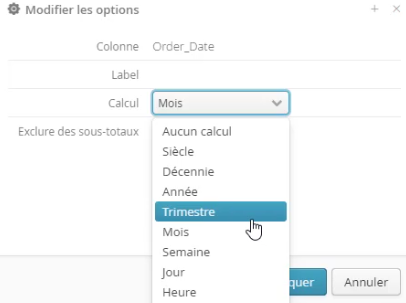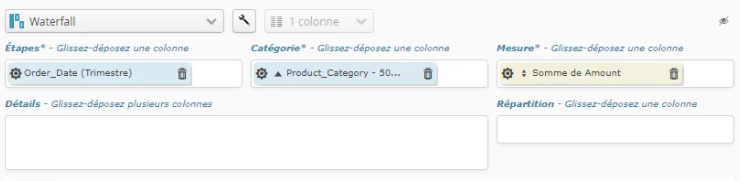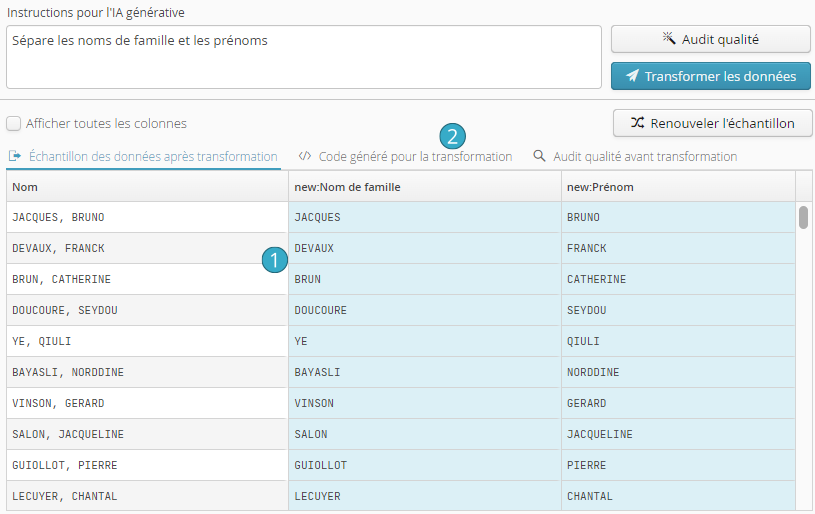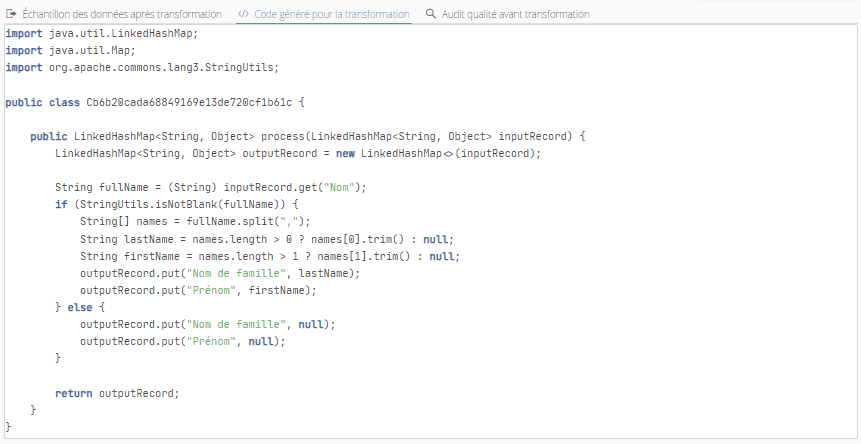6.3.14. Waterfall
Un Waterfall Chart, également connu sous le nom de graphique en cascade, est un type de visualisation de données qui aide à comprendre la séquence cumulative d’ajouts positifs ou de soustractions qui conduisent à une valeur finale.
Ce type de graphique est particulièrement utile pour l’analyse financière, par exemple, pour montrer comment les différentes composantes du revenu et des dépenses affectent le bénéfice net d’une entreprise sur une période donnée. Il est aussi utilisé pour comprendre les différences entre des prévisions budgétaires et les résultats réels, ou pour décomposer les écarts entre deux périodes.
Un Waterfall Chart permet d’identifier rapidement les composantes principales qui ont le plus d’impact sur le résultat final, ce qui est particulièrement précieux pour les décideurs et les analystes qui cherchent à comprendre les dynamiques sous-jacentes de leurs données financières ou opérationnelles.
6.3.14.1. Configuration d’un Waterfall Chart
Dans le logiciel Tale of Data, créer un graphique en cascade est extrêmement simple : vous n’avez pas à préparer vos données brutes, Tale of Data le fait pour vous.
Prenons par exemple un jeu de données dont chaque ligne représente un achat dans une boutique aux Etats-Unis :
Tale of Data vous permet de construire un Waterfall Chart sans avoir besoin de transformer vous-même vos données comme c’est généralement le cas avec ce type de graphique.
Supposons que nous souhaitions analyser la variation des ventes entre deux trimestres consécutifs en visualisant la contribution de chaque catégorie à cette variation.
Le graphique ci-dessus montre clairement :
Que les ventes ont chuté (passant de 1.9 millions € à 1.43 millions €) entre le premier et le second trimestre 2013
Que c’est la catégorie CLOTHING qui a le plus contribué à cette baisse (-296 620 € par rapport aux ventes dans la même catégorie au trimestre précédent)
Pour construire ce chart, la première action à effectuer est de sélectionner un graphique Waterfall dans la liste déroulante du configurateur de graphiques :
Il faut ensuite spécifier 3 colonnes.
La colonne « Etapes »
C’est la colonne représentant les étapes du Waterfall (en bleu foncé sur le graphique) : les étapes servent de « bornes récapitulatives » pour agréger les valeurs calculées (ici la somme des ventes).
Dans notre exemple, l’étape est le trimestre de la vente. Pour configurer cela, il suffit de glisser-déposer la colonne order_date sur la zone Etapes du configurateur de graphique.
Par défaut le niveau d’agrégation est le mois. Pour préciser que l’on veut des trimestres, il faut cliquer sur le widget bleu que l’on vient de déposer sur la zone Etapes du configurateur de graphique et sélectionner le trimestre :
La colonne « Catégorie »
C’est la colonne utilisée pour calculer les variations du montant des ventes entre deux étapes. Les barres de variation du graphique sont colorées en vert pour les augmentations et en rouge pour les diminutions.
Dans notre exemple nous choisissons la colonne Product_Category que nous plaçons par glisser-déposer sur la zone Catégorie du configurateur.
La colonne « Mesure »
Cette 3e et dernière colonne est celle qui contient les valeurs à agréger. Dans notre exemple, il s’agit de la colonne Amount qu’il faut glisser-déposer sur la zone Mesure du configurateur. L’agrégation proposée par défaut par Tale of Data est la somme, ce qui est exactement ce que l’on veut.
C’est terminé ! Votre configurateur doit ressembler à celui-ci-dessous et votre premier Waterfall s’affiche, sans que vous n’ayez eu à préparer les données.
6.3.14.2. Waterfall et drill down
Dans l’exemple précédent, nous n’avons qu’un seul niveau de détail (i.e. la colonne Product_Category) pour examiner les contributions au montant des ventes entre deux trimestres.
Tale of Data vous permet d’ajouter facilement plusieurs niveaux afin de naviguer hiérarchiquement dans le Waterfall. Il suffit de glisser-déposer une ou plusieurs colonnes dans la zone Détails. Choisissons par exemple la colonne Product_Sub-category :
Vous pouvez maintenant cliquer sur les barres de variation (vertes et rouges) pour descendre d’un niveau hiérarchique Product_Category Product_Sub-category) :
Pour naviguer hiérarchiquement :
Cliquez sur la barre sur laquelle vous voulez des informations plus détaillées, en l’occurrence la chute des ventes de vêtements (-296 620 €) entre le premier et le second trimestre 2013
Dans la zone grise qui apparaît, vous voyez le détail des sous-catégories de vêtements expliquant la chute de - 296 620€. On remarque notamment que la sous-catégorie de vêtements PANTS & SHORT est la seule à connaître une hausse au 2e trimestre
Un clic n’importe où sur la zone grise vous permet de refermer la hiérarchie
Note : Il n’y a pas de limite au nombre de niveaux hiérarchiques que vous pouvez utiliser. Cependant, au-delà de 2 ou 3 niveaux de drill-down, le graphique devient plus difficile à comprendre.