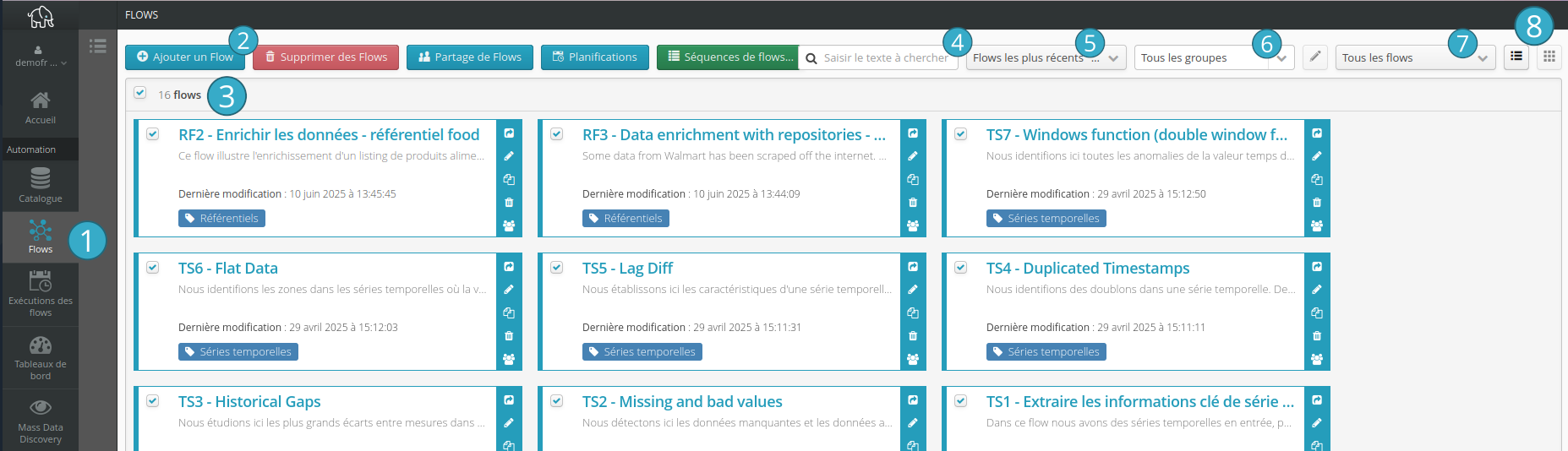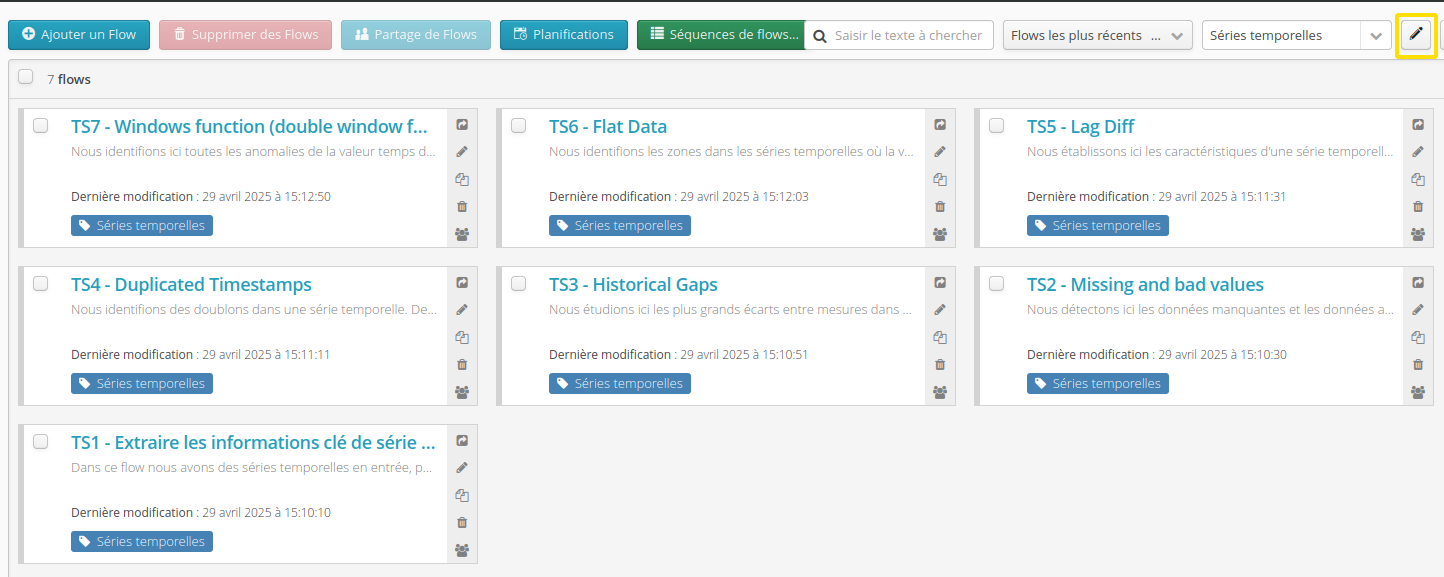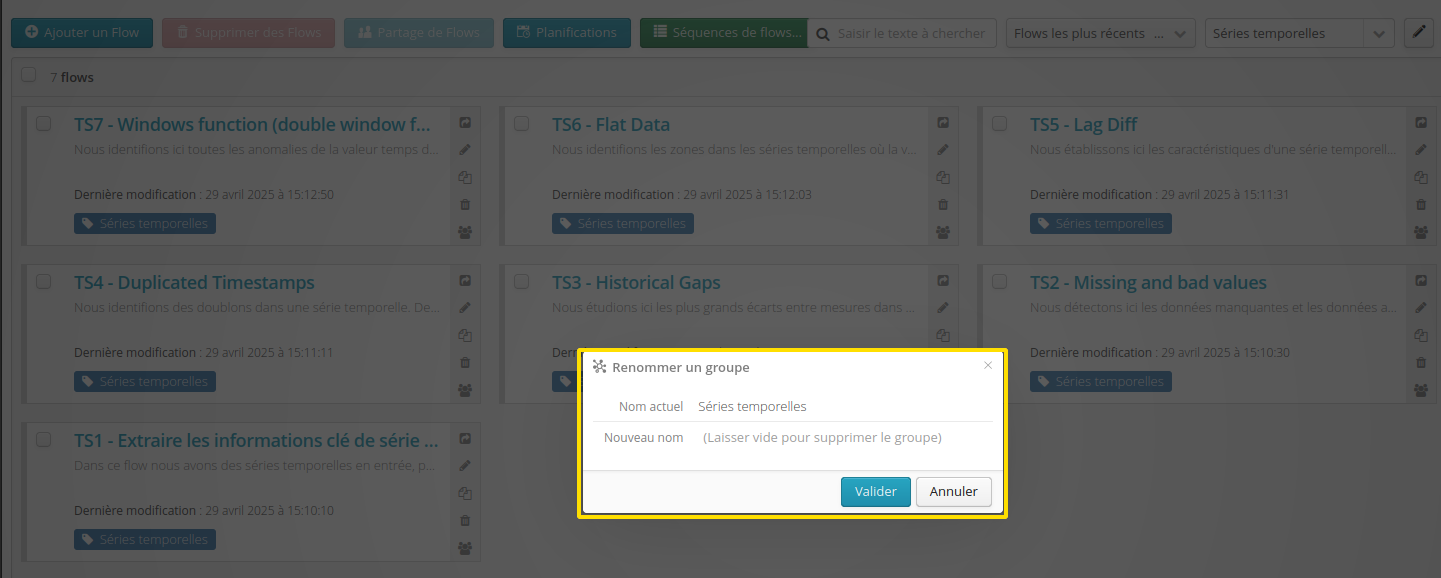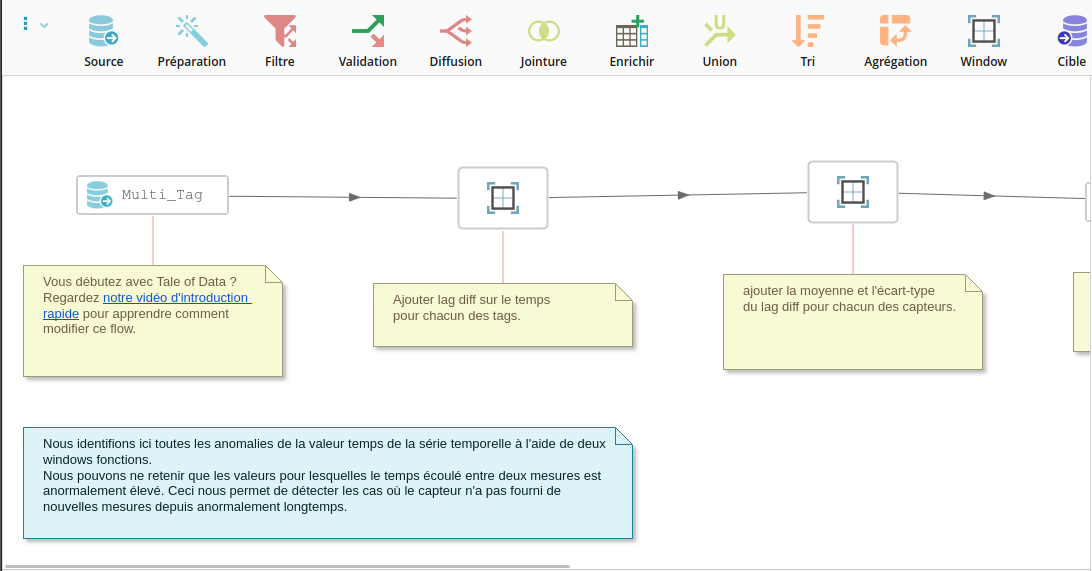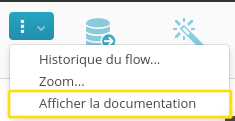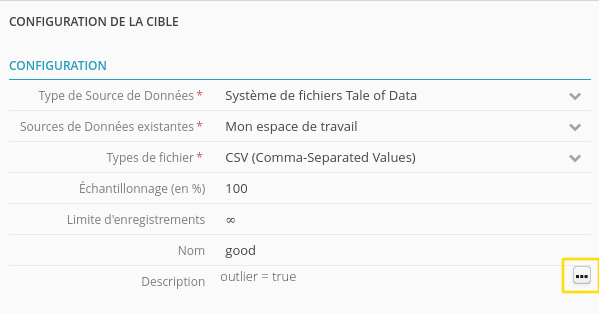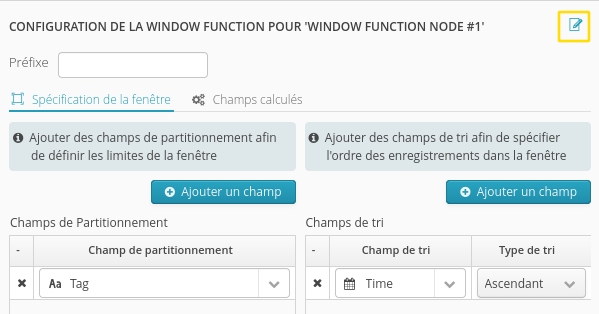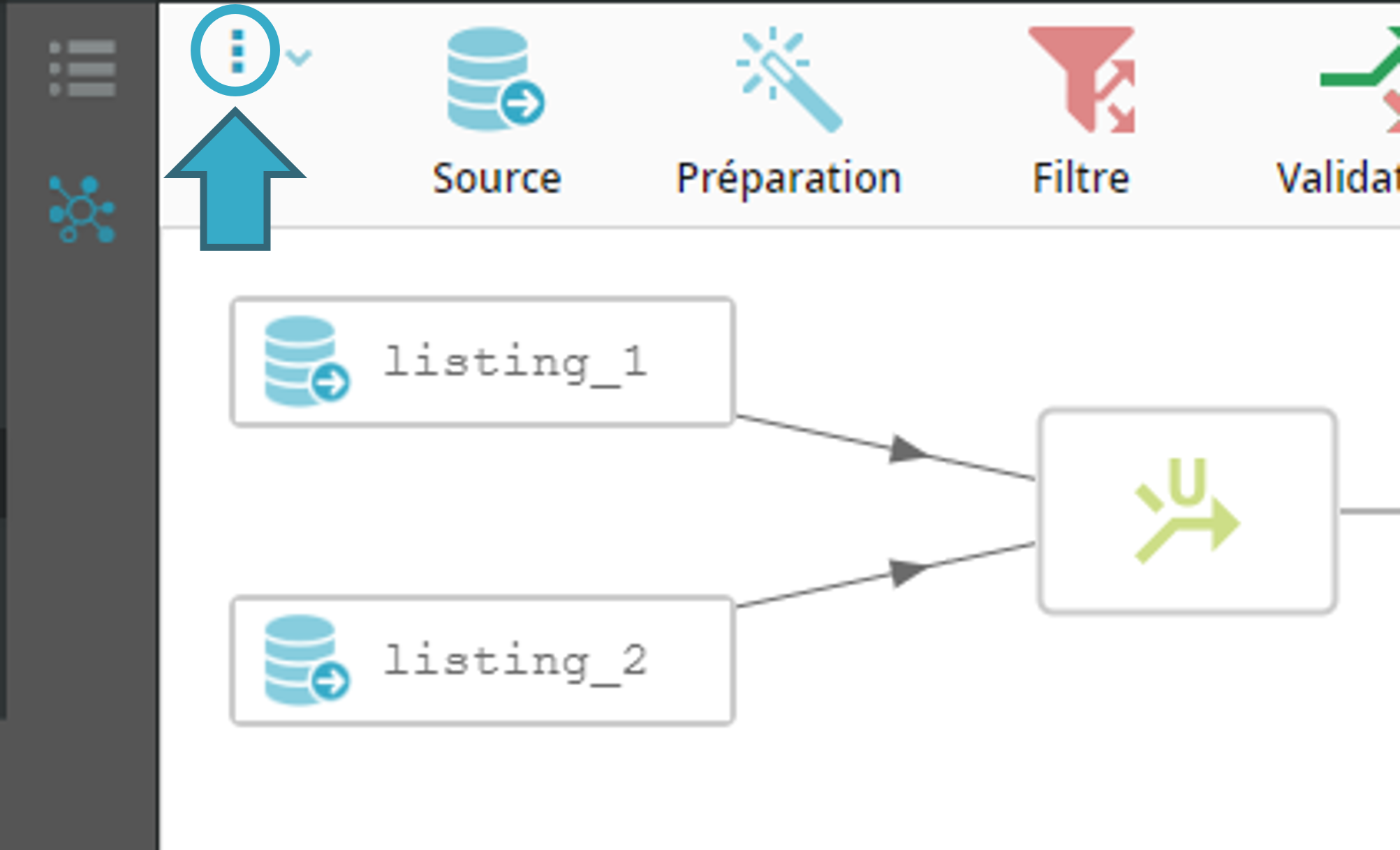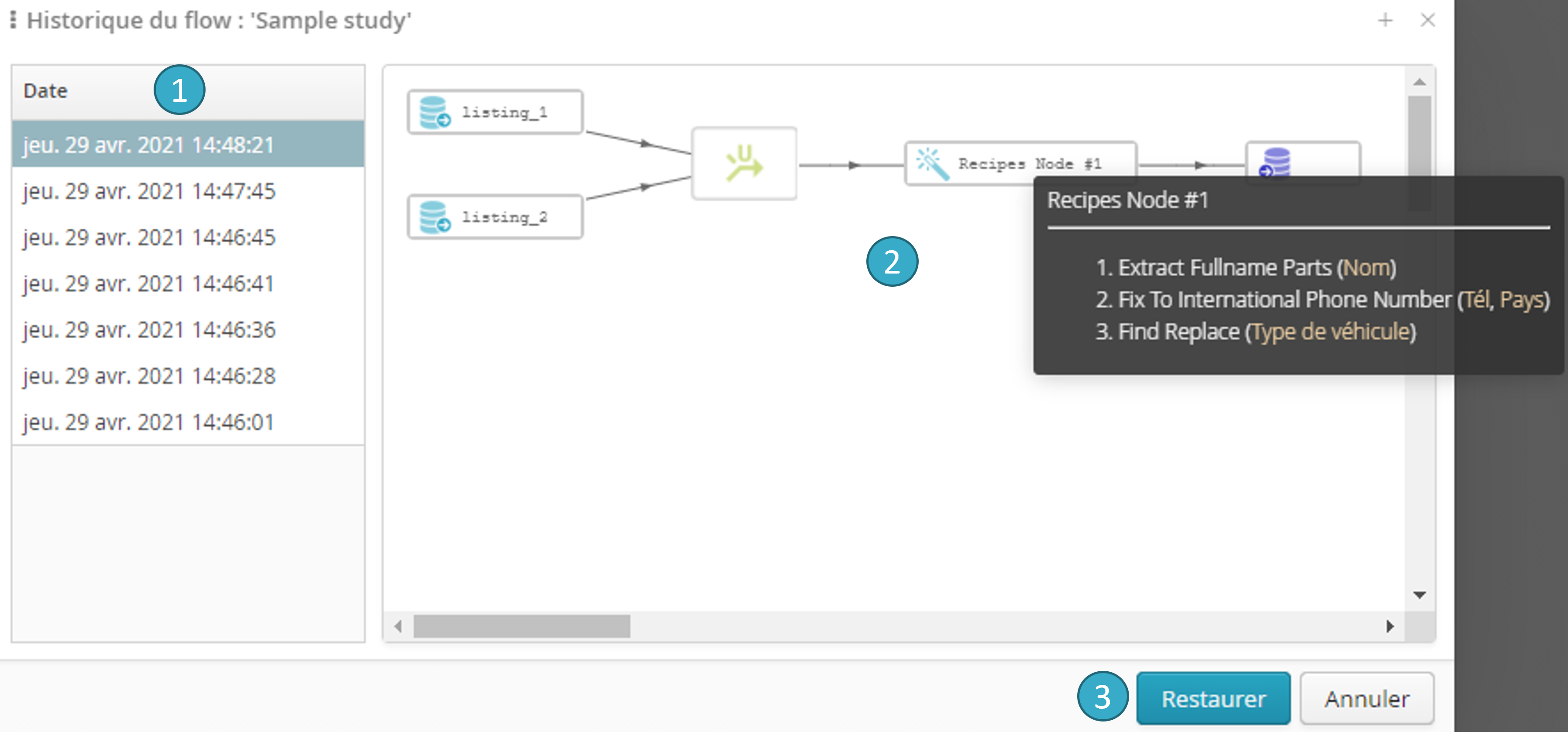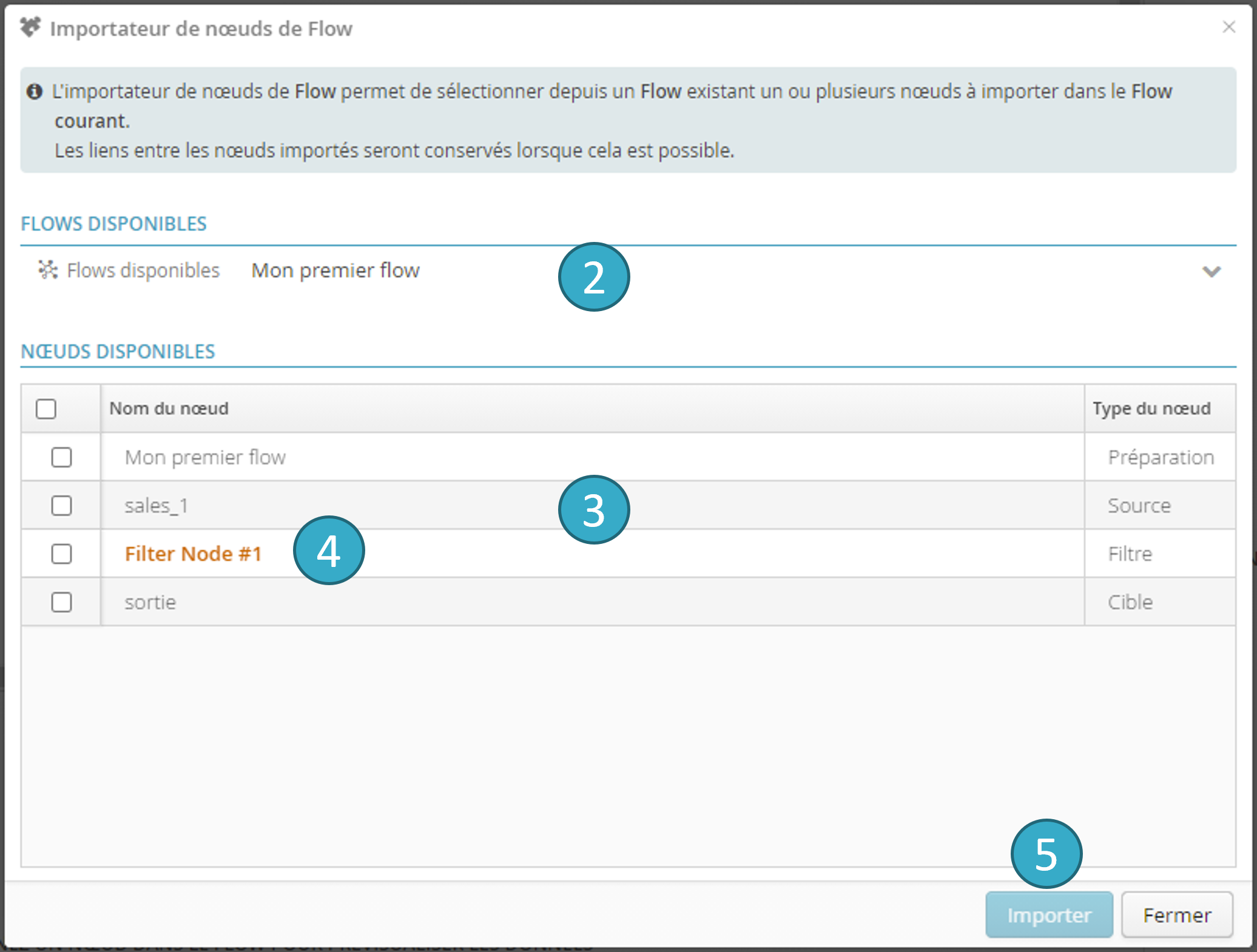3. La vue flow designer
3.1. Créer un flow à partir de la vue des flows
La création d’un flow Tale of Data peut se faire depuis la vue Flows  en cliquant sur le bouton Ajouter un Flow
en cliquant sur le bouton Ajouter un Flow  . Les flows existants sont présentés sous forme de vignettes
. Les flows existants sont présentés sous forme de vignettes  .
.
3.2. Vue planification des flows
Il est possible de consulter la planification de l’ensemble des flows et de leurs séquences depuis le Flow Designer, ainsi que depuis l’onglet des exécutions de séquences.
3.3. Renommer le groupe sélectionné
Pour renommer un groupe, commencez par le sélectionner dans la liste des groupes afin de le filtrer. Vous pourrez ensuite le modifier en cliquant sur l’icône d’édition :
3.4. Le flow designer
Une fois le flow créé vous obtenez l’écran du flow designer suivant :
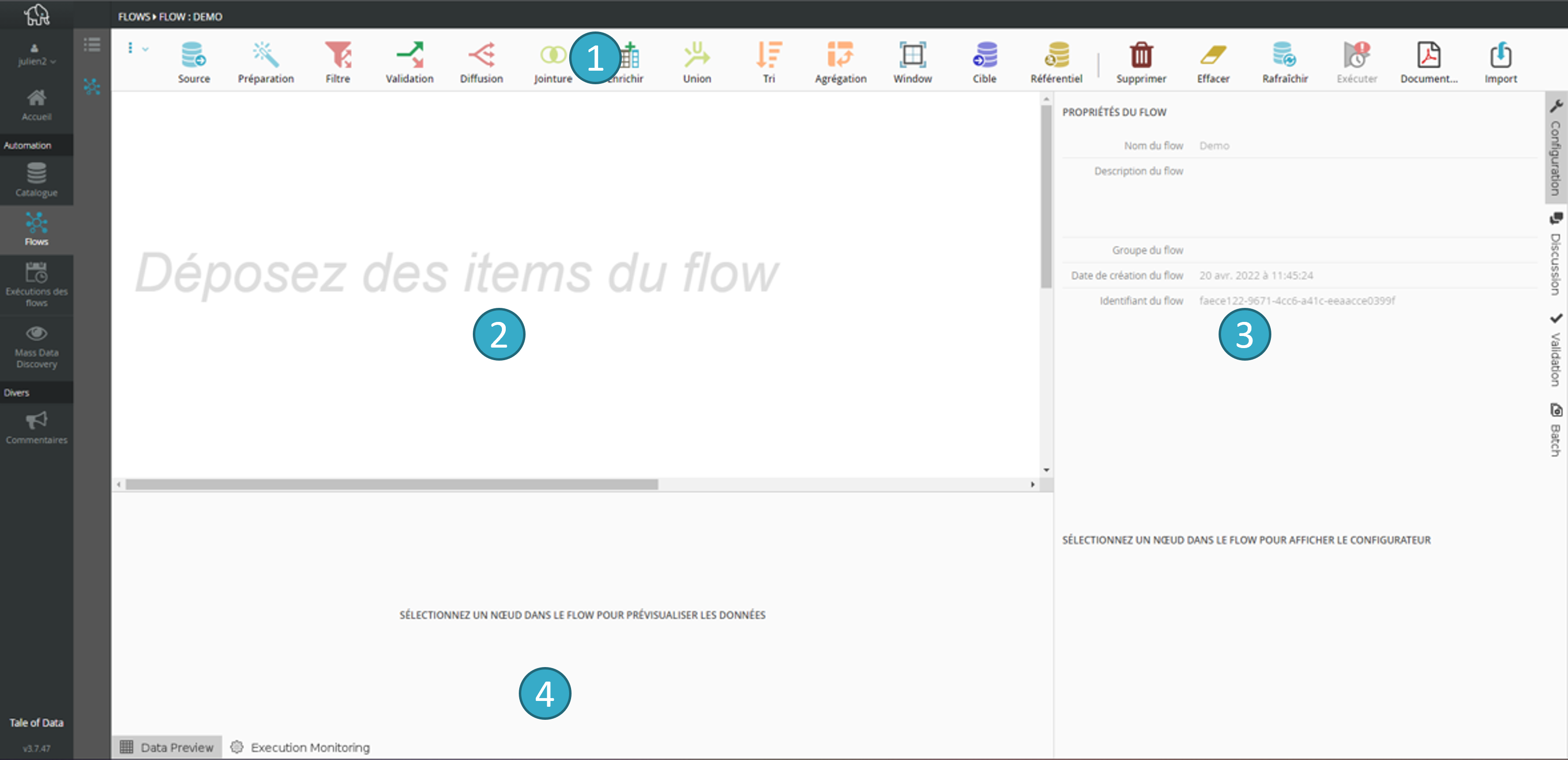
Barre d’outils
 à partir de laquelle on peut glisser-déposer des sources, sinks ou des processeurs sur le canevas.
à partir de laquelle on peut glisser-déposer des sources, sinks ou des processeurs sur le canevas.Zone de configuration
 pour les nœuds constituant le flow (source, cible, processeur).
pour les nœuds constituant le flow (source, cible, processeur).Zone de prévisualisation
 des données d’entrée et de sortie du nœud sélectionné.
des données d’entrée et de sortie du nœud sélectionné.
- Le flow designer permet de :
connecter des sources en entrée et des cibles en sortie, pour lire et écrire les données, pour n’importe quelles tables du catalogue.
d’ajouter des nœuds pour traiter les données sur leur cheminement des sources du flow jusqu’aux cibles.
de prévisualiser les données à toutes les étapes du flow.
de lancer le traitement tout de suite, et de planifier son lancement.
de créer de nouveaux flows, à partir des cibles et des sources du flow, et des tableaux de bords à partir des cibles du flow. De manière similaire, d’ajouter ces cibles ou sources à d’autres flows déjà existants.
3.5. L’interface du flow designer
Le flow designer vous permet d’explorer et d’agir sur vos flows. C’est également à partir de cet espace que vous pouvez déclencher l’exécution d’un flow. Dans cette section nous allons récapituler tous les éléments de l’interface.
Il est d’ailleurs important de noter qu’il est possible de zoomer en avant et en arrière à l’aide du raccourci CTRL + molette de la souris vers le haut ou vers le bas.
Pour faciliter la visualisation du flow, il suffit de double-cliquer sur une zone blanche du canevas afin de réduire ou de rétablir les fenêtres de prévisualisation et de configuration. Le déplacement sur le canevas se fait de manière intuitive, en faisant glisser la souris vers la gauche ou la droite, ou en utilisant les flèches directionnelles du clavier.
3.5.1. Afficher et masquer la documentation sur le canevas
Il est possible d’enrichir la documentation du flow à l’aide de descriptions :
sur le flow dans son ensemble
sur des noeuds individuels du flow
La section suivante montre comment ajouter, modifier ou supprimer ces descriptions.
Tale of Data permet un affichage des descriptions à même le canevas, par exemple dans la copie d’écran ci-dessous:
Par défaut les descriptions seront visibles pour tous les flows créés.
Pour des flows ayant été initiés avant le support de cette fonctionnalité, il sera nécessaire d’activer manuellement l’affichage des descriptions pour les faire apparaître sur le canvas.
Pour afficher ou masquer les descriptions sur le canevas, il faut utiliser le menu situé à gauche du flow designer.
3.5.2. Ajouter ou modifier des descriptions sur des noeuds ou sur le flow
Les descriptions sont rédigées en HTML, et TOD propose un éditeur WYSIWYG.
Il est ainsi facile de :
créer des listes numérotées ou à puces
mettre du texte en gras
modifier la taille de la police, etc.
Il est également possible d’ajouter des liens HTML dans les descriptions des nœuds ou du flow. Un clic sur ce lien ouvrira automatiquement la cible dans un nouvel onglet du navigateur.
Pour modifier la description d’une source ou d’une cible, cliquez ici :
Pour modifier la description d’un noeud (hors source et cible), cliquez ici :
3.5.3. Historique d’un flow
Comment revenir en arrière dans l’historique d’un flow
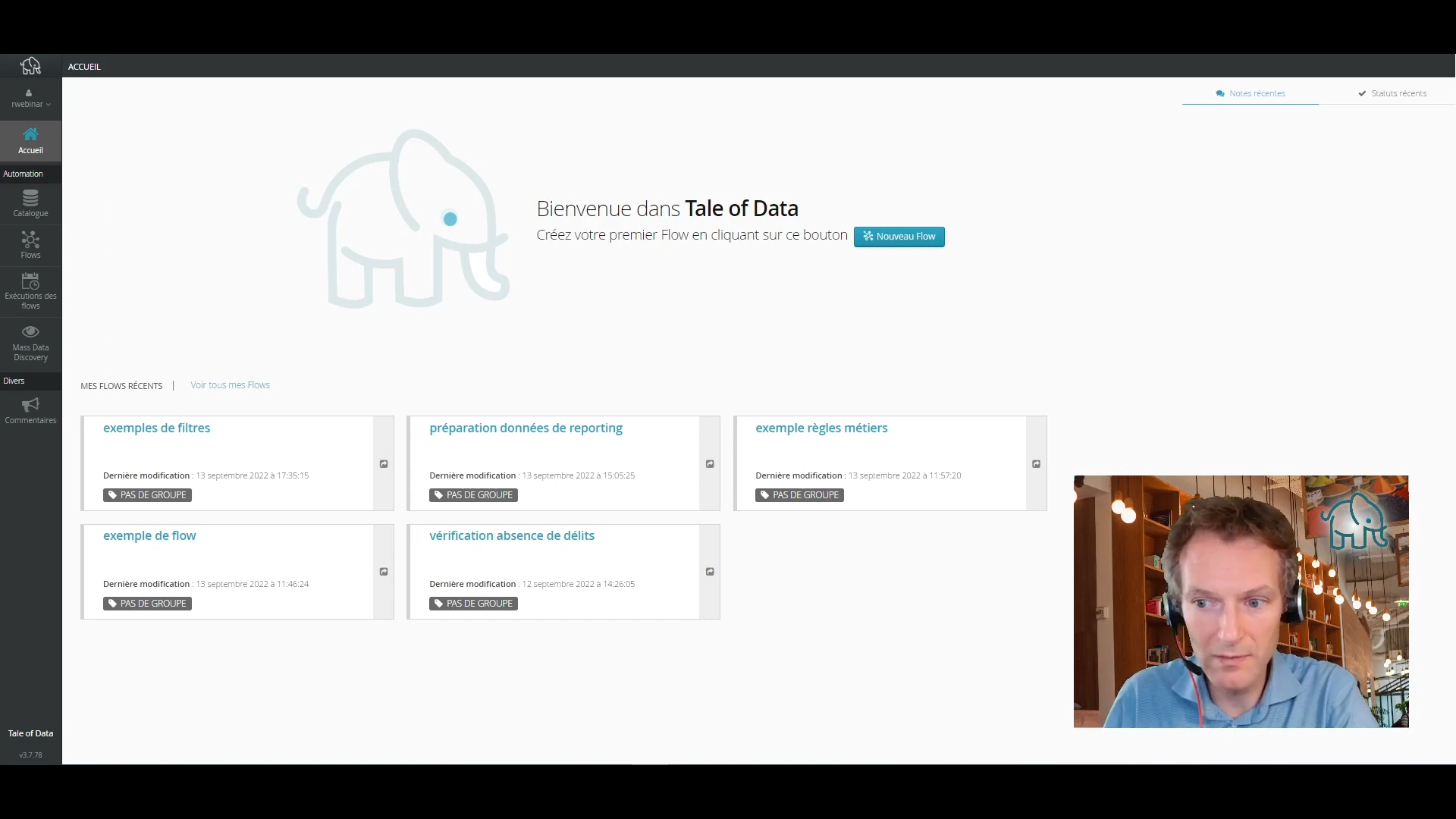
Dans Tale of Data, vous pouvez revenir à tout moment et restaurer un flow à l’état où il était un jour particulier. Cela peut être bien pratique, et vous rendre des services sans limitation.
Pendant la phase de conception d’un flow, chaque modification apportée à ce dernier entraîne la création d’une version du flow qui est immédiatement archivée.
La liste des versions archivées constitue l”historique du flow.
Il est possible de restaurer n’importe quelle version du flow présente dans l’historique, ce qui peut s’avérer très utile pour revenir en arrière dans votre travail de conception du flow.
Pour restaurer une version archivée du flow, cliquez sur les trois petits points en haut et à gauche de la Barre d’outils et sélectionnez dans le menu déroulant l’option : Historique du Flow.
|
La fenêtre d’historique apparaît :
|
Zone de prévisualisation du flow dans la version sélectionnée à l’étape précédente. Vous pouvez passer la souris sur les éléments du flow pour connaître l’état de chaque nœud ou fonction dans cette version.
Bouton Restaurer
 . Un clic sur ce bouton placera dans l’historique la version courante du flow et la remplacera par la version sélectionnée à l’étape 1.
. Un clic sur ce bouton placera dans l’historique la version courante du flow et la remplacera par la version sélectionnée à l’étape 1.
Note
Par défaut, les 30 dernières versions d’un flow sont conservées dans l’historique.
3.5.4. Supprimer
 Permet de supprimer un nœud ou un lien du flow sélectionné. Il est possible d’effectuer cette action plus rapidement à l’aide des raccourcis clavier
Permet de supprimer un nœud ou un lien du flow sélectionné. Il est possible d’effectuer cette action plus rapidement à l’aide des raccourcis clavier SUPPR, CTRL+SUPPR ou la touche retour arrière.
3.5.5. Rafraîchir
3.5.6. Générer la documentation d’un flow
Afin de faciliter les échanges, la compréhension et la traçabilité autour d’un flow, il est possible de générer une documentation au format PDF décrivant de façon intelligible la configuration de chacun des nœuds du flow. Pour cela, il suffit de cliquer sur l’icône de Documentation
 dans la Barre d’outils du flow :
dans la Barre d’outils du flow :
|
3.5.7. Import de nœuds ou de fonctions d’un Flow
Il se peut que certains traitements, mis en œuvre à l’aide des différents nœuds de flow, nécessitent d’être réutilisés dans d’autres flows. L’importation de nœuds d’un flow permet de dupliquer de un à plusieurs nœuds depuis un flow source vers le flow cible (courant). Le flow source et le flow cible peuvent être le même flow.
Afin d’importer un ou plusieurs nœuds dans le flow cible (courant), cliquez sur l’icône d”Import 
 de la Barre d’outils du flow:
de la Barre d’outils du flow:
|
La fenêtre de sélection suivante apparaît :
|
Il se peut qu’un nœud du flow source porte le même nom qu’un nœud du flow cible
 , il donc est nécessaire de définir le nom que le nœud portera dans le flow cible afin de le dupliquer.
, il donc est nécessaire de définir le nom que le nœud portera dans le flow cible afin de le dupliquer.
En double-cliquant sur le nom du nœud, une zone d’édition apparaît :
|
Une fois la sélection et le nommage des nœuds effectués, il ne reste plus qu’à valider l’import en cliquant sur le bouton Importer  .
.